CPanel Beginner's Guide
Server was just turned up, now what?
The first thing you will need to be able to do, once your server has been turned up, is access it via SSH. You can view our knowledgebase article on how to do this here:
How to connect to your server via SSH using PuTTY
Install cPanel
Once you have logged into your server via SSH, you will now want to install cPanel. You can view our knowledgebase article on how to do this here:
Configure cPanel
Now that cPanel has been installed, you will want to configure it through your WHM (Web Host Manager). You can access your server's WHM at the following URL:
replacing 'SERVERSMAINIP' with your server's actual main IP. You will want to log in as root.
Initial Setup Wizard
Upon first logging into your WHM as root, the 'Initial Setup Wizard' will appear. Here is where you will configure your server contact email address, name servers, select your mail server, and more.
Name servers
If you do not already have name servers and are not sure how to create name servers, you can view our knowledgebase article on how to create name servers here:
Mail Server
You can choose between Courier and Dovecot for your server's mail server. You can view details on the advantages/disadvantages of these mail servers below.
- Courier - Extremely reliable but uses more memory (RAM) than Dovecot.
- Dovecot (default choice) - Highly configurable, better IMAP performance, less memory (RAM) usage, BlackBerry® Fastmail support are the advantages. Its disadvantage is trash mailbox is not automatically expunged.
After you finish the 'Initial Setup Wizard', here are the things in WHM you will want to configure:
Apache mod_userdir Tweak
You can view more details on this here:
We suggest enabling this and excluding protection for the DefaultHost (nobody).
Add a New IP Address
Here is where you will add any additional IPs your server has routed to it.
Your server's main IP might be the only IP currently configured on your server. To add your remaining IPs, you will want to specify the following in the respective fields:
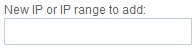 :: you will want to specify your server's main IP followed by /29. For example, if your main IP is 10.1.10.13, you will want to specify: 10.1.10.13/29
:: you will want to specify your server's main IP followed by /29. For example, if your main IP is 10.1.10.13, you will want to specify: 10.1.10.13/29
 :: you will want to select 255.255.255.248 from this drop down.
:: you will want to select 255.255.255.248 from this drop down.
- If you have a dedicated server, you may have been given IPMI log in details. If your dedicated server has IPMI, IPMI was configured to use one of the IPs that comes with your server. You will want to exclude the IP that was assigned to IPMI in the 'IPs and IP ranges to exclude from the range of new IPs (optional)' field. You can verify which IP was assigned to IPMI by the URL that was provided in your server's turn up details. The IPMI URL will be the IP that was assigned to IPMI.
Once you have configured the above mention fields, you will want to click the ![]() button.
button.
Additional IP Ranges
If you have an additional IP range you purchased that you want to configure on your server, you will want to specify the range in the 'New IP or IP range to add' field (like you did for the IP range that comes with your server).
The only thing you may need to configure different is the subnet mask depending on the amount of IPs you purchased. Here is what you will want to configure the subnet mask as for various IP ranges:
- /29 (8 IPs, 6 Usable) :: 255.255.255.248
- /28 (16 IPs, 14 Usable) :: 255.255.255.240
- /27 (32 IPs, 30 Usable) :: 255.255.255.224
- /26 (64 IPs, 62 Usable) :: 255.255.255.192
- /25 (128 IPs, 126 Usable) :: 255.255.255.128
- /24 (256 IPs, 254 Usable) :: 255.255.255.0
FTP Server Configuration
We suggest setting the following to 'No' for security purposes:
- Allow Anonymous Logins
- Allow Anonymous Uploads
- Allow Logins with Root Password
Service Manager
Here is where you want to enable services you want to run on your server and whether or not you want cPanel to monitor them. If the services are monitored by cPanel, they will automatically try to be restarted if they ever fail and cPanel will email you if it has any issues with any of the monitored services.
Background Process Killer
We suggest checking all of the processes for security purposes.
Compile PHP/Apache
Now that cPanel has been installed and configured on your server, you will want to compile Apache and PHP. You can view our knowledgebase article on how to do this here:
Compile Apache and PHP with cPanel
Additional cPanel Information
Acenet's knowledgebase has articles on almost anything you would like to do within cPanel or WHM. You can view our cPanel and WHM knowledgebase articles at the links provided below.