Difference between revisions of "Creating an Email Filter"
Docs admin (Talk | contribs) (test) |
Docs admin (Talk | contribs) |
||
| (7 intermediate revisions by the same user not shown) | |||
| Line 1: | Line 1: | ||
| − | + | The following instructions will show you how to create an e-mail filter through your cPanel.<br> | |
| − | + | Using email filters, you can change how your email is handled. You can block unwanted spam, reorganize your mail based on content, or pass the email handling duties to a program or script. | |
| + | |||
| + | '''[1]''' Log in to your cPanel account: | ||
| + | <br> | ||
| + | http://yourdomain.com/cpanel | ||
| + | <br> | ||
| + | '''[2]''' Under the '''Email''' section, click on the '''Email Filters''' icon. | ||
| + | <br> | ||
| + | <br> | ||
| + | [[File:email_filters.png]] | ||
| + | <br> | ||
| + | <br> | ||
| + | '''[3]''' Click on '''Manage Filters''' next to the email account you want to create filters for. | ||
| + | <br> | ||
| + | <br> | ||
| + | [[File:manage_filters.png]] | ||
| + | <br> | ||
| + | <br> | ||
| + | '''[4]''' Click on '''Create a New Filter'''. | ||
| + | <br> | ||
| + | <br> | ||
| + | [[File:create_filter.png]] | ||
| + | <br> | ||
| + | <br> | ||
| + | '''[5]''' Provide a unique name for the filter. | ||
| + | <br> | ||
| + | <br> | ||
| + | [[File:name_filter.png]] | ||
| + | <br> | ||
| + | <br> | ||
| + | '''[6]''' In the '''From''' drop down, select the portion of the email you would like to filter. | ||
| + | <br> | ||
| + | <br> | ||
| + | [[File:from_filter.png]] | ||
| + | <br> | ||
| + | <br> | ||
| + | '''[7]''' In the '''contains''' drop down, select the rule you would like to apply (We do suggest using "contains" since it is less picky than "equals") | ||
| + | <br> | ||
| + | <br> | ||
| + | [[File:contains_filter.png]] | ||
| + | <br> | ||
| + | <br> | ||
| + | '''[8]''' Enter the text you would like to filter in the blank text box. | ||
| + | <br> | ||
| + | <br> | ||
| + | [[File:text_filter.png]] | ||
| + | <br> | ||
| + | <br> | ||
| + | '''[9]''' In the '''Actions''' drop down, select the action you would like to have happen when an e-mail triggers the filter. | ||
| + | <br> | ||
| + | <br> | ||
| + | [[File:actions_filter.png]] | ||
| + | <br> | ||
| + | ''(If you want to block the e-mail entirely, it is best to leave the action as '''Discard Message''')'' | ||
| + | <br> | ||
| + | <br> | ||
| + | '''[10]''' Click the '''Create''' button to finish creating your e-mail filter. | ||
| + | <br> | ||
| + | <br> | ||
| + | [[File:create_button_filter.png]] | ||
| + | <br> | ||
| + | <br> | ||
| + | '''Your filter is now created.''' | ||
| + | |||
| + | [[Category:cPanel]] | ||
Latest revision as of 13:24, 30 May 2018
The following instructions will show you how to create an e-mail filter through your cPanel.
Using email filters, you can change how your email is handled. You can block unwanted spam, reorganize your mail based on content, or pass the email handling duties to a program or script.
[1] Log in to your cPanel account:
http://yourdomain.com/cpanel
[2] Under the Email section, click on the Email Filters icon.
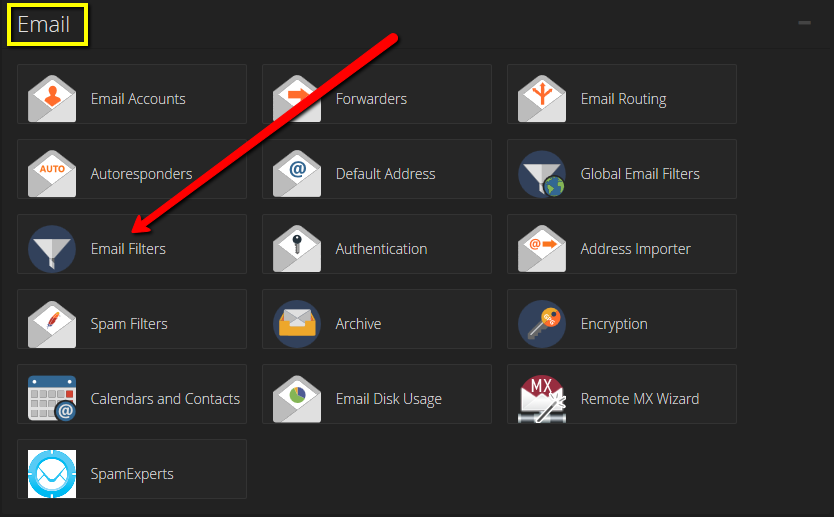
[3] Click on Manage Filters next to the email account you want to create filters for.
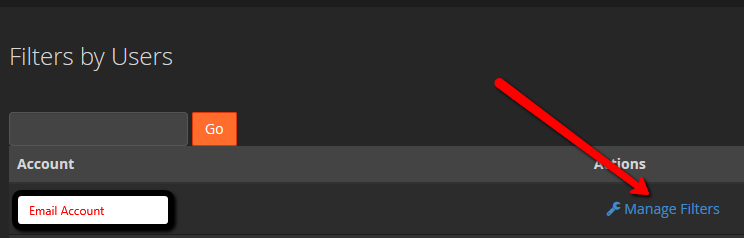
[4] Click on Create a New Filter.
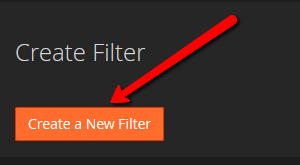
[5] Provide a unique name for the filter.
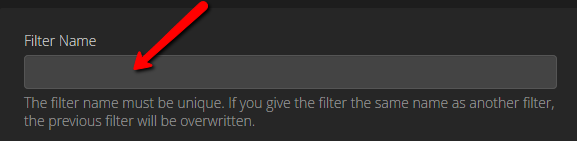
[6] In the From drop down, select the portion of the email you would like to filter.

[7] In the contains drop down, select the rule you would like to apply (We do suggest using "contains" since it is less picky than "equals")
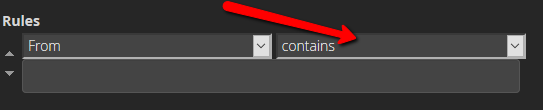
[8] Enter the text you would like to filter in the blank text box.
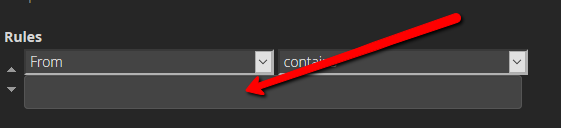
[9] In the Actions drop down, select the action you would like to have happen when an e-mail triggers the filter.
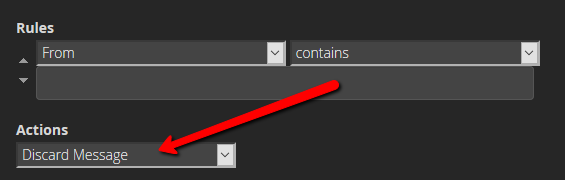
(If you want to block the e-mail entirely, it is best to leave the action as Discard Message)
[10] Click the Create button to finish creating your e-mail filter.
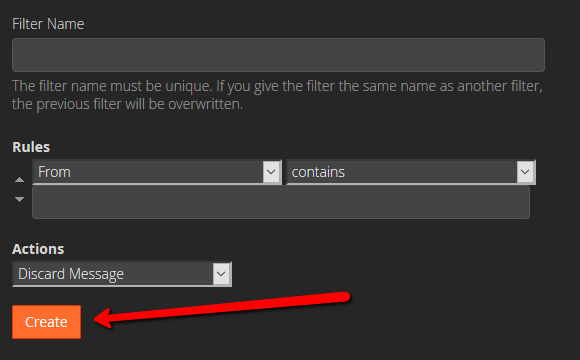
Your filter is now created.