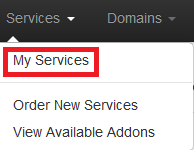Difference between revisions of "Change your cPanel password"
From Acenet Knowledgebase
Docs admin (Talk | contribs) |
Docs admin (Talk | contribs) |
||
| Line 13: | Line 13: | ||
[3] Click the service that you want to change the cPanel password for.<br> | [3] Click the service that you want to change the cPanel password for.<br> | ||
| − | [4] Click on | + | [4] Click on Change Password under Actions to the left.<br> |
[5] Input the new password in the New Password field and the Confirm New Password field.<br> | [5] Input the new password in the New Password field and the Confirm New Password field.<br> | ||
Latest revision as of 13:38, 3 November 2016
Below are instructions on how you can change your cPanel password though your Client Area.
[1] Log into your Client Area.
If you do not have access to your Client Area with us, you can request a password reset here:
[2] Under Services, click on My Services:
[3] Click the service that you want to change the cPanel password for.
[4] Click on Change Password under Actions to the left.
[5] Input the new password in the New Password field and the Confirm New Password field.
[6] Click Save Changes. Your cPanel password has been changed.