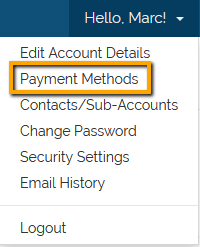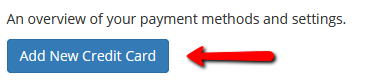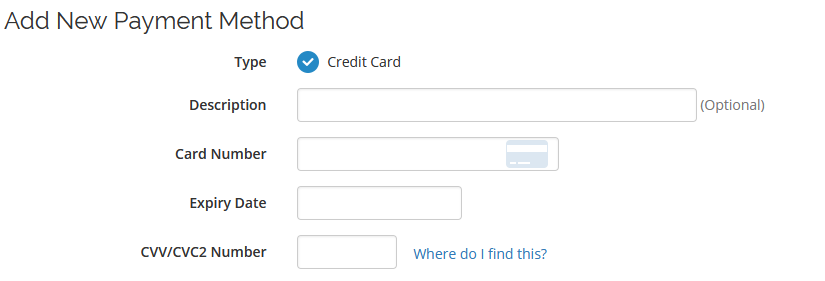Change Credit Card: Difference between revisions
Docs admin (talk | contribs) No edit summary |
Docs admin (talk | contribs) No edit summary |
||
| Line 1: | Line 1: | ||
This demo will show you how to | This demo will show you how to Update, Add, or Delete a credit card on file for your billing account with us. | ||
If you do not have access to your billing account with us, you can request a password reset here: | If you do not have access to your billing account with us, you can request a password reset here: | ||
| Line 12: | Line 12: | ||
[2] Click on " | [2] Click on "Payment Methods" | ||
[[File: | [[File:Payment_methods1.png]] | ||
'''To update an existing credit card''' | |||
[ | [1] Click Edit next to the credit card. | ||
[[File:EditCC.png]] | |||
[ | [2] Update any information and then click Save Changes. | ||
Your existing credit card information has been updated. | |||
'''To Add a new Credit Card''' | |||
[1] Click on Add New Credit Card. | |||
[[File:AddNewCreditCard.png]] | |||
[2] Fill in the information for the new credit card. | |||
[3] When all information is inputted, click Save Changes. | |||
[[File:newCCinformation.png]] | |||
Your new credit card is now stored. | |||
'''To delete an existing credit card''' | |||
[1] Click Delete next to the credit card. | |||
[2] Confirm the deletion and your credit card will be delete from your account. | |||
[[File:DeleteCC.png]] | |||
If you have any questions or need assistance, please open up a Support Ticket through your {{Client Area}}. | |||
[[Category: WHMCS]] | [[Category: WHMCS]] | ||
Revision as of 13:33, 22 October 2019
This demo will show you how to Update, Add, or Delete a credit card on file for your billing account with us.
If you do not have access to your billing account with us, you can request a password reset here: Client Area Password Reset
[1] Log into your Client Area.
[2] Click the down arrow next to "Hello, <Your Name>!" in the top right.
[2] Click on "Payment Methods"
To update an existing credit card
[1] Click Edit next to the credit card.
[2] Update any information and then click Save Changes.
Your existing credit card information has been updated.
To Add a new Credit Card
[1] Click on Add New Credit Card.
[2] Fill in the information for the new credit card.
[3] When all information is inputted, click Save Changes.
Your new credit card is now stored.
To delete an existing credit card
[1] Click Delete next to the credit card.
[2] Confirm the deletion and your credit card will be delete from your account.
If you have any questions or need assistance, please open up a Support Ticket through your Client Area.