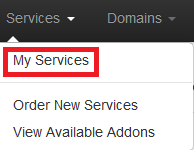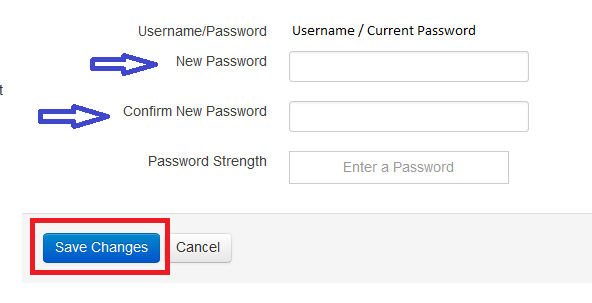Change your cPanel password: Difference between revisions
Jump to navigation
Jump to search
Docs admin (talk | contribs) Created page with "Below are instructions on how you can change your cPanel password though your Client Area. [1] Log into your [https://billing.ace-host.net Client Area]. If you do not have a..." |
Docs admin (talk | contribs) No edit summary |
||
| Line 6: | Line 6: | ||
[https://billing.ace-host.net/pwreset.php Client Area Password Reset] | [https://billing.ace-host.net/pwreset.php Client Area Password Reset] | ||
[2]Under Services, click on My Services: | [2] Under Services, click on My Services: | ||
[[File:My_Services.png]] | [[File:My_Services.png]] | ||
[3] Next to the service that you want to change the cPanel password for, click on [[File:View_Details.png]]. | |||
[4] Click on the Change Password tab: | |||
[[File:Change_Password.png]] | |||
[5] This will show your cPanel username and current password. | |||
To change the password, input the new password in the New Password field and the Confirm New Password field. | |||
Then click Save Changes. Your cPanel password has been changed. | |||
[[File:New_Password.png]] | |||
Revision as of 12:58, 22 April 2015
Below are instructions on how you can change your cPanel password though your Client Area.
[1] Log into your Client Area. If you do not have access to your Client Area with us, you can request a password reset here:
[2] Under Services, click on My Services:
[3] Next to the service that you want to change the cPanel password for, click on 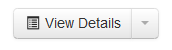 .
.
[4] Click on the Change Password tab:
[5] This will show your cPanel username and current password. To change the password, input the new password in the New Password field and the Confirm New Password field. Then click Save Changes. Your cPanel password has been changed.