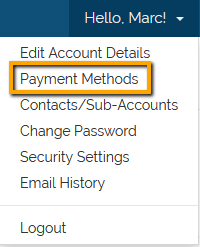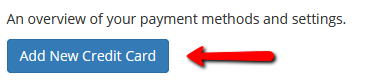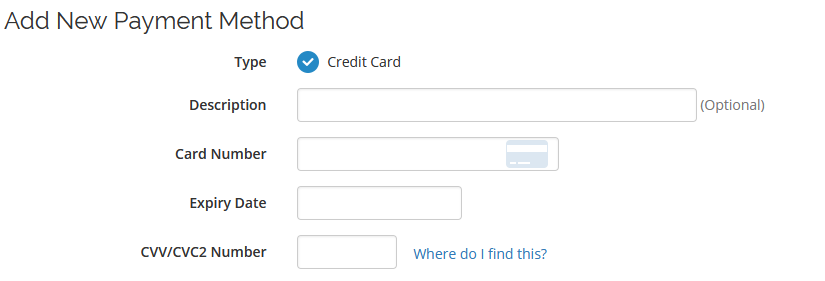Change Credit Card: Difference between revisions
Docs admin (talk | contribs) No edit summary |
Docs admin (talk | contribs) No edit summary |
||
| (8 intermediate revisions by the same user not shown) | |||
| Line 1: | Line 1: | ||
This demo will show you how to | This demo will show you how to Update, Add, or Delete a credit card on file for your billing account with us. | ||
If you do not have access to your billing account with us, you can request a password reset here: | If you do not have access to your billing account with us, you can request a password reset here: | ||
{{Client Area Password Reset}} | |||
[1] Log into your {{Client Area}}. | |||
[2] Click the down arrow next to "Hello, <Your Name>!" in the top right. | |||
[[File:Hellouser.png]] | |||
[2] Click on "Payment Methods" | |||
[[File:Payment_methods1.png]] | |||
'''To update an existing credit card''' | |||
[1] Click Edit next to the credit card. | |||
[[File:EditCC.png]] | |||
[2] Update any information and then click Save Changes. | |||
Your existing credit card information has been updated. | |||
'''To Add a new Credit Card''' | |||
[1] Click on Add New Credit Card. | |||
[[File:AddNewCreditCard.png]] | |||
[2] Fill in the information for the new credit card. | |||
[3] When all information is inputted, click Save Changes. | |||
[[File:newCCinformation.png]] | |||
Your new credit card is now stored. | |||
To make the new card the default for payments, click on Set as Default. | |||
'''To delete an existing credit card''' | |||
[1] Click | [1] Click Delete next to the credit card. | ||
[2] | [2] Confirm the deletion and your credit card will be deleted from your account. | ||
[ | [[File:DeleteCC.png]] | ||
If you have any questions or need assistance, please open up a Support Ticket through your {{Client Area}}. | |||
[[Category: WHMCS]] | |||
Latest revision as of 08:34, 3 December 2019
This demo will show you how to Update, Add, or Delete a credit card on file for your billing account with us.
If you do not have access to your billing account with us, you can request a password reset here: Client Area Password Reset
[1] Log into your Client Area.
[2] Click the down arrow next to "Hello, <Your Name>!" in the top right.
[2] Click on "Payment Methods"
To update an existing credit card
[1] Click Edit next to the credit card.
[2] Update any information and then click Save Changes.
Your existing credit card information has been updated.
To Add a new Credit Card
[1] Click on Add New Credit Card.
[2] Fill in the information for the new credit card.
[3] When all information is inputted, click Save Changes.
Your new credit card is now stored.
To make the new card the default for payments, click on Set as Default.
To delete an existing credit card
[1] Click Delete next to the credit card.
[2] Confirm the deletion and your credit card will be deleted from your account.
If you have any questions or need assistance, please open up a Support Ticket through your Client Area.