|
|
| Line 1: |
Line 1: |
| − | <html>You can register new domains with us through your billing account. Instructions on how to do so are provided below.<br /><br />1) Log into your billing account at:<br /><br /><a href="https://billing.ace-host.net">https://billing.ace-host.net</a><br /><br />If you do not have access to your billing account with us, you can request a password reset here:<br /><br /><a href="https://billing.ace-host.net/pwreset.php">Billing Account Password Reset</a><br /><br />2) Click on the <img style="vertical-align: middle;" title="Order" src="https://esupport.acenet-inc.net/knowledgebase_images/whmcs_order.jpg" alt="Order" width="55" height="17" /> link under the 'Quick Navigation' section.<br /><br />3) Click 'Register Domain'.<br /><br />4) Enter the domain you're wanting to register in the text field.<br /><br />5) Select the TLD (Top Level Domain, example: .com, .net, etc.) from the drop down.<br /><br />6) Click the <img style="vertical-align: middle;" title="Check Availability" src="https://esupport.acenet-inc.net/knowledgebase_images/whmcs_check_availability.jpg" alt="Check Availability" width="108" height="24" /> button.<br /><br />7) If your desired domain is available, click the <img style="vertical-align: middle;" title="Add to Cart" src="https://esupport.acenet-inc.net/knowledgebase_images/whmcs_add_to_cart.jpg" alt="Add to Cart" width="75" height="24" /> button.<br /><br />8) Select your desired Addons.<br /><br />9) Specify the name servers the domain needs to be pointed to.<br /><br />10) Click the <img style="vertical-align: middle;" title="Update Cart" src="https://esupport.acenet-inc.net/knowledgebase_images/whmcs_update_cart.jpg" alt="Update Cart" width="78" height="24" /> button.<br /><br />- <em>If you're wanting to register an additional domain(s), click the <img style="vertical-align: middle;" title="Continue Shopping" src="https://esupport.acenet-inc.net/knowledgebase_images/whmcs_continue_shopping.jpg" alt="Continue Shopping" width="123" height="28" /> button and repeat steps 3-10 for the additional domain(s).</em><br /><br />11) Click the <img style="vertical-align: middle;" title="Checkout" src="https://esupport.acenet-inc.net/knowledgebase_images/whmcs_checkout.jpg" alt="Checkout" width="61" height="24" /> button once you have all of the domains you're wanting to register in your shopping cart.<br /><br />12) Ensure all of the information pulled from your billing account is correct (Your Details, Domain Registration Information, and Payment Method).<br /><br />13) Checkmark the 'I have read and agree to the Terms of Service' box once you have finished reading our Terms of Service.<br /><br />14) Click the <img style="vertical-align: middle;" title="Complete Order" src="https://esupport.acenet-inc.net/knowledgebase_images/whmcs_complete_order.jpg" alt="Complete Order" width="101" height="24" /> button.</html> [[Category:Sales
| + | You can register new domains with us through your Client Area. Instructions on how to do so are provided below. |
| | + | |
| | + | [1] Log into your {{Client Area}} |
| | + | |
| | + | If you do not have access to your billing account with us, you can request a password reset here: |
| | + | |
| | + | {{Client Area Password Reset}} |
| | + | |
| | + | [2] Click on the [[File:Whmcs_order.jpg]] link under the 'Quick Navigation' section. |
| | + | |
| | + | [3] Click 'Register Domain'. |
| | + | |
| | + | [4] Enter the domain you're wanting to register in the text field. |
| | + | |
| | + | [5] Select the TLD (Top Level Domain, example: .com, .net, etc.) from the drop down. |
| | + | |
| | + | [6] Click the [[File:Whmcs check availability.jpg]] button. |
| | + | |
| | + | [7] If your desired domain is available, click the [[File:Whmcs add to cart.jpg] button. |
| | + | |
| | + | [8] Select your desired Addons. |
| | + | |
| | + | [9] Specify the nameservers the domain needs to be pointed to. |
| | + | |
| | + | [10] Click the [[File:Whmcs update cart.jpg]] button. |
| | + | |
| | + | {{note|If you're wanting to register an additional domain(s), click the [[File:Whmcs_continue_shopping.jpg]] button and repeat steps 3-10 for the additional domain(s).}} |
| | + | |
| | + | [11] Click the [[File:Whmcs checkout.jpg] button once you have all of the domains you're wanting to register in your shopping cart. |
| | + | |
| | + | [12] Ensure all of the information pulled from your billing account is correct (Your Details, Domain Registration Information, and Payment Method). |
| | + | |
| | + | [13] Checkmark the 'I have read and agree to the Terms of Service' box once you have finished reading our Terms of Service. |
| | + | |
| | + | [14] Click the [[File:Whmcs complete order.jpg]] button. |
| | + | |
| | + | [[Category:Sales and Billing FAQ]] |
Revision as of 15:59, 9 October 2012
You can register new domains with us through your Client Area. Instructions on how to do so are provided below.
[1] Log into your Client Area
If you do not have access to your billing account with us, you can request a password reset here:
Client Area Password Reset
[2] Click on the  link under the 'Quick Navigation' section.
link under the 'Quick Navigation' section.
[3] Click 'Register Domain'.
[4] Enter the domain you're wanting to register in the text field.
[5] Select the TLD (Top Level Domain, example: .com, .net, etc.) from the drop down.
[6] Click the 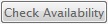 button.
button.
[7] If your desired domain is available, click the [[File:Whmcs add to cart.jpg] button.
[8] Select your desired Addons.
[9] Specify the nameservers the domain needs to be pointed to.
[10] Click the  button.
button.
If you're wanting to register an additional domain(s), click the
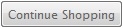
button and repeat steps 3-10 for the additional domain(s).
[11] Click the [[File:Whmcs checkout.jpg] button once you have all of the domains you're wanting to register in your shopping cart.
[12] Ensure all of the information pulled from your billing account is correct (Your Details, Domain Registration Information, and Payment Method).
[13] Checkmark the 'I have read and agree to the Terms of Service' box once you have finished reading our Terms of Service.
[14] Click the 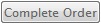 button.
button.
![]() link under the 'Quick Navigation' section.
link under the 'Quick Navigation' section.