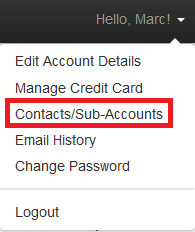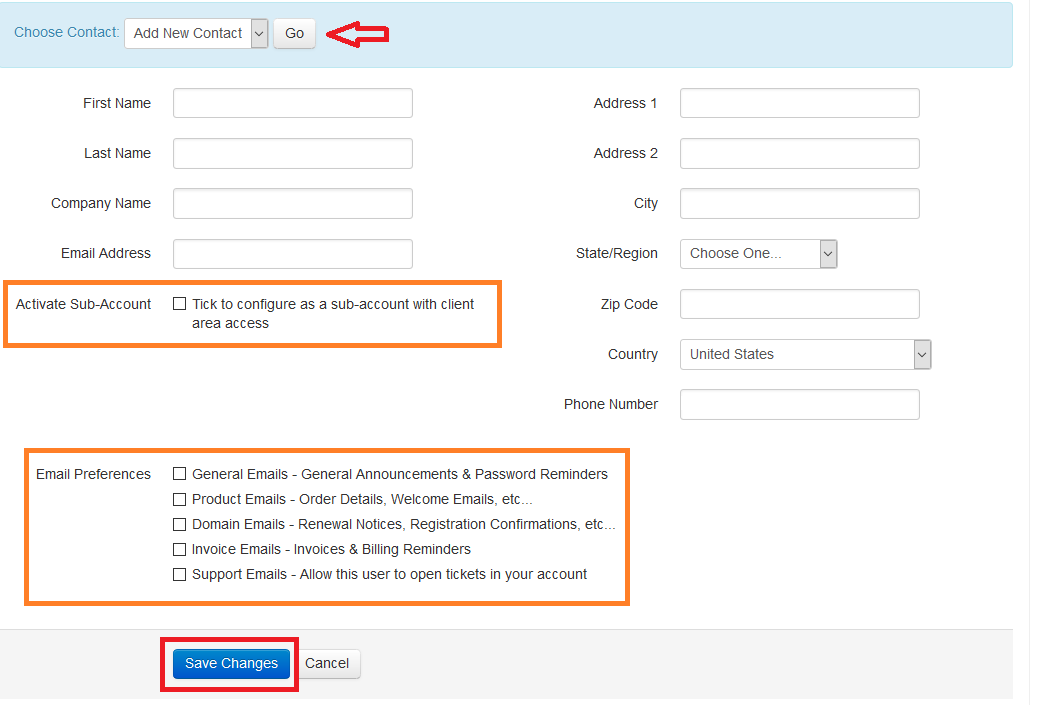Difference between revisions of "How can I add a Contact to My Account"
From Acenet Knowledgebase
Docs admin (Talk | contribs) |
Docs admin (Talk | contribs) |
||
| Line 1: | Line 1: | ||
Follow these steps to add a contact to your Account in your Client Area. | Follow these steps to add a contact to your Account in your Client Area. | ||
| − | [1] Log into your [https://billing.ace-host.net/clientarea.php Client Area] | + | '''[1]''' Log into your [https://billing.ace-host.net/clientarea.php Client Area] |
If you do not have access to your Client Area with us, you can request a password reset here: | If you do not have access to your Client Area with us, you can request a password reset here: | ||
[https://billing.ace-host.net/pwreset.php Client Area Password Reset] | [https://billing.ace-host.net/pwreset.php Client Area Password Reset] | ||
| − | [2] Click the down arrow next to "Hello, <Your Name>!" in the top right. | + | '''[2]''' Click the down arrow next to "Hello, <Your Name>!" in the top right. |
[[File:Hellouser.png]] | [[File:Hellouser.png]] | ||
| − | [3] Click on Contacts/Sub-Accounts. | + | '''[3]''' Click on Contacts/Sub-Accounts. |
[[File:Contacts.png]] | [[File:Contacts.png]] | ||
| − | [4] If you already have a contact on your account, click the down arrow next to Choose Contact and select "Add New Contact". Click Go. | + | '''[4]''' If you already have a contact on your account, click the down arrow next to Choose Contact and select "Add New Contact". Click Go.<br> |
Otherwise, fill in the new contact's information and then choose whichever options you would like for them to have under Email Preferences. | Otherwise, fill in the new contact's information and then choose whichever options you would like for them to have under Email Preferences. | ||
| + | <br> | ||
| + | '''Makes sure that Activate Sub-Account is checked.''' | ||
| + | <br> | ||
When done, Click Save Changes and the new contact is added. | When done, Click Save Changes and the new contact is added. | ||
| − | [[File:New | + | [[File:New contact2.png]] |
[[Category: WHMCS]] | [[Category: WHMCS]] | ||
Revision as of 16:53, 7 June 2018
Follow these steps to add a contact to your Account in your Client Area.
[1] Log into your Client Area
If you do not have access to your Client Area with us, you can request a password reset here: Client Area Password Reset
[2] Click the down arrow next to "Hello, <Your Name>!" in the top right.
[3] Click on Contacts/Sub-Accounts.
[4] If you already have a contact on your account, click the down arrow next to Choose Contact and select "Add New Contact". Click Go.
Otherwise, fill in the new contact's information and then choose whichever options you would like for them to have under Email Preferences.
Makes sure that Activate Sub-Account is checked.
When done, Click Save Changes and the new contact is added.