Create User SSH Key: Difference between revisions
Docs admin (talk | contribs) No edit summary |
Docs admin (talk | contribs) No edit summary |
||
| Line 67: | Line 67: | ||
Information on how to connect to the server using the SSH key can be found here: | Information on how to connect to the server using the SSH key can be found here: | ||
[Using KeePass with SSH Keys] | [[Using KeePass with SSH Keys]] | ||
Latest revision as of 09:53, 2 October 2018
SSH keys provide a more secure way of logging into a server with SSH than using a password alone. While a password can eventually be cracked with a brute force attack, SSH keys are nearly impossible to decipher by brute force alone.
Generating an SSH key pair provides you with two long string of characters: a public and a private key. You can place the public key on any server, and then unlock it by connecting to it with a client that already has the private key. When the two match up, the system unlocks without the need for a password.
You can increase security even more by adding a password when you generate the SSH key pair. A SSH Key password adds an additional level of security. Even if by some remote chance someone were to get your private key, they would need to know your password in order to use it. SSH client software can save the password along with the key, so you do not need to enter it to login to the server.
Creating a User SSH Key
1) Login to your cPanel
2) in the Find box at the top of the page, enter "SSH"
3) Click on the SSH Access icon
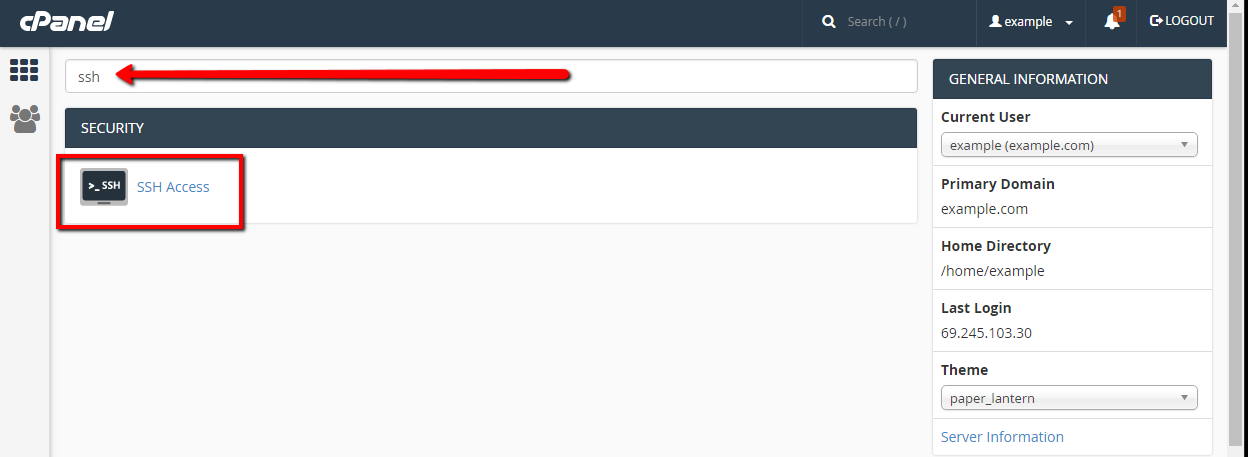
4) Click on the blue Manage SSH Keys button
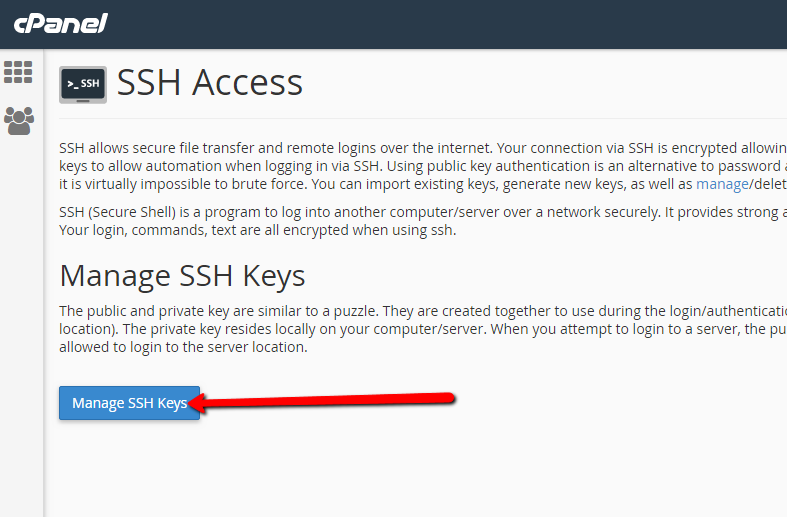
5) Click the blue "Generate a New Key" button.
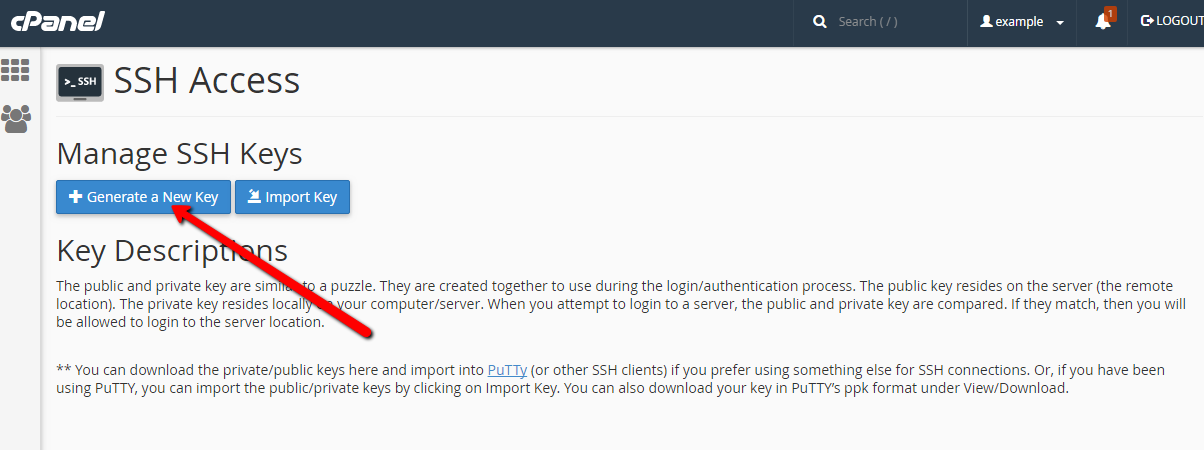
6) Enter an easily remembered name, and a key password. Click the blue "Generate Key" button.
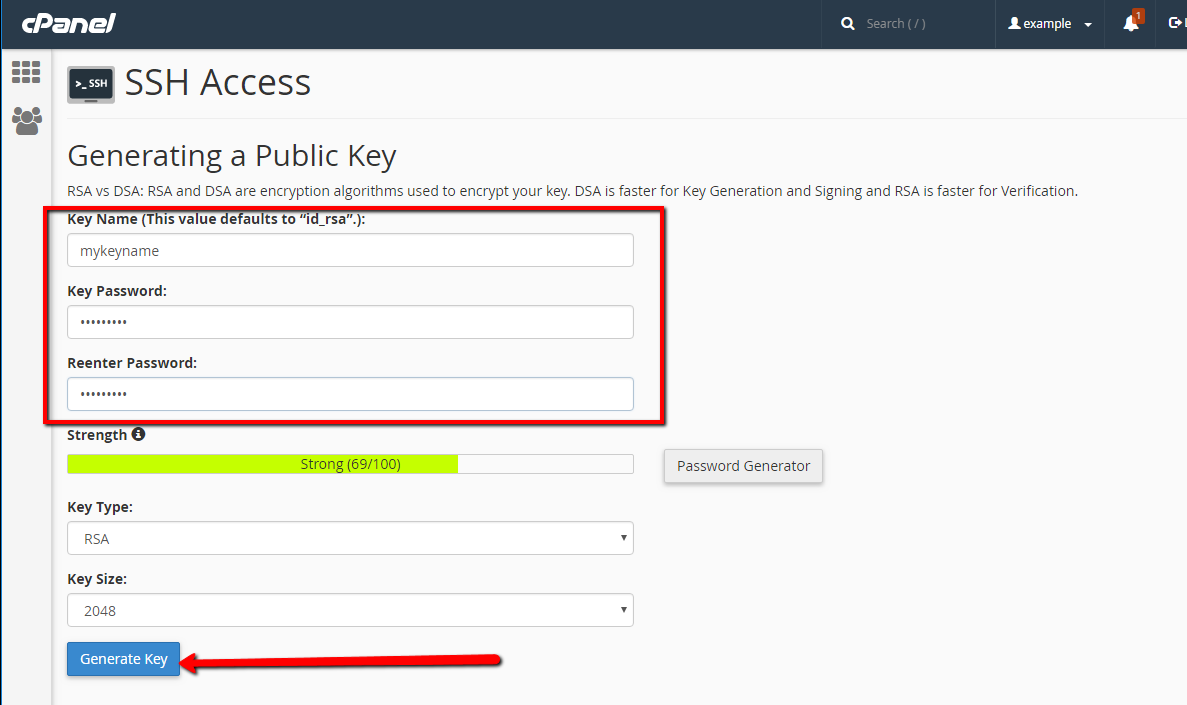
7) Click the Go Back link at the bottom. You will be directed back to the Manage SSH Keys screen,
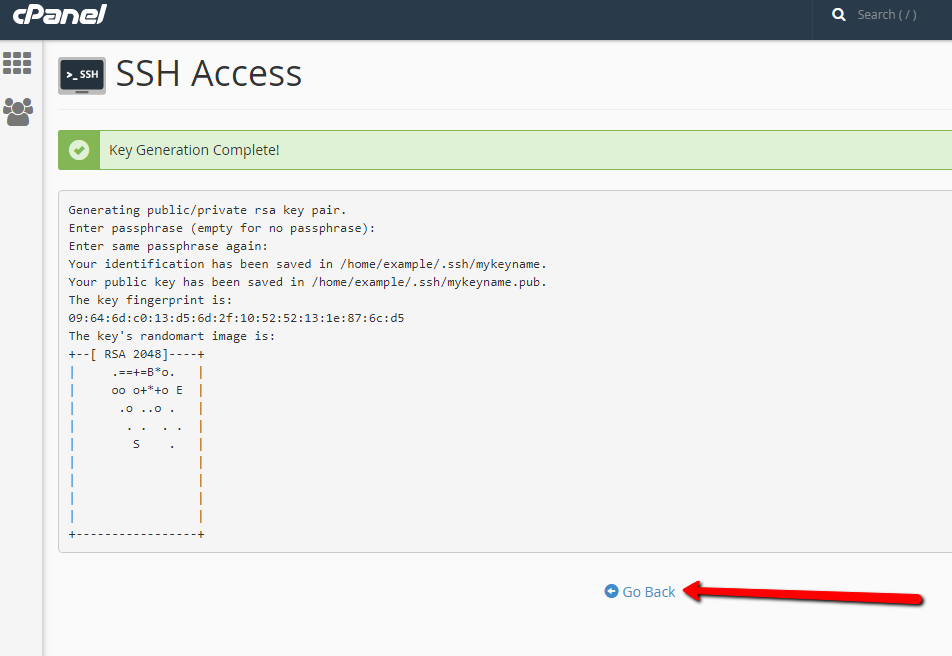
8) Under Public Keys, find the key you just created and click on the Manage Icon.
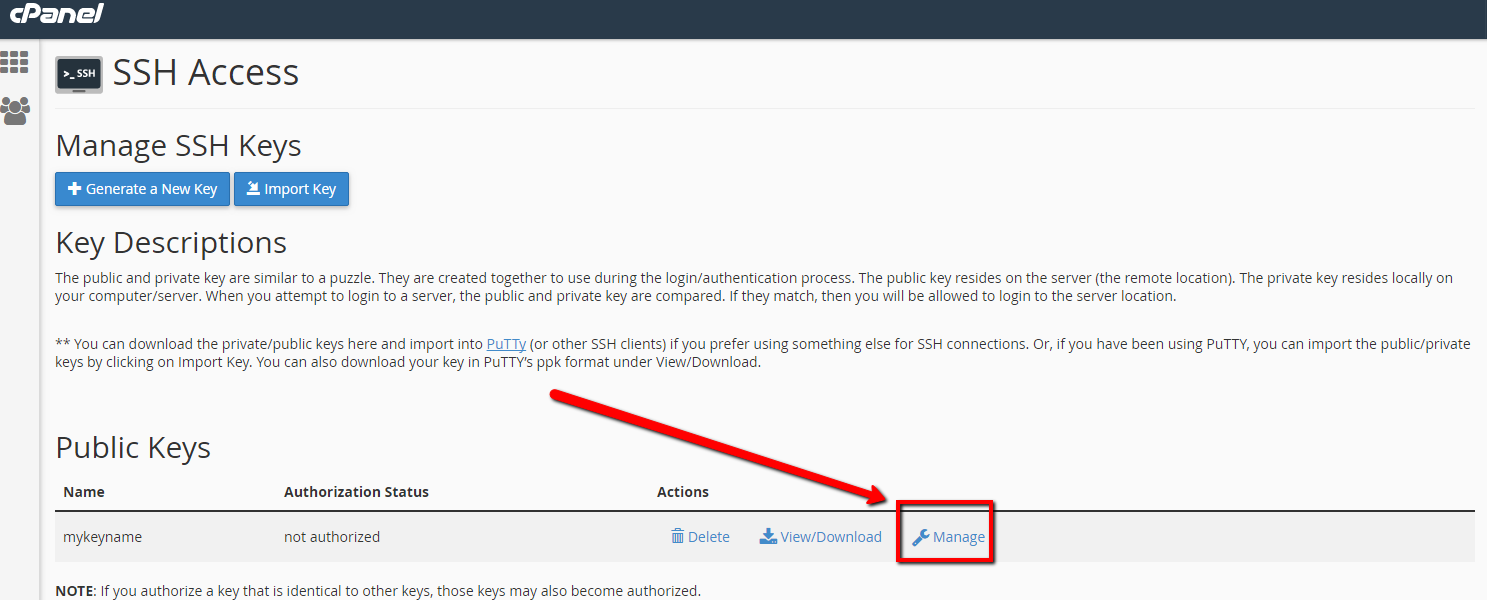
9) Click the blue "Authorize" button to allow it to be used to connect to the server. Then click the Go Back link at the bottom of the page.
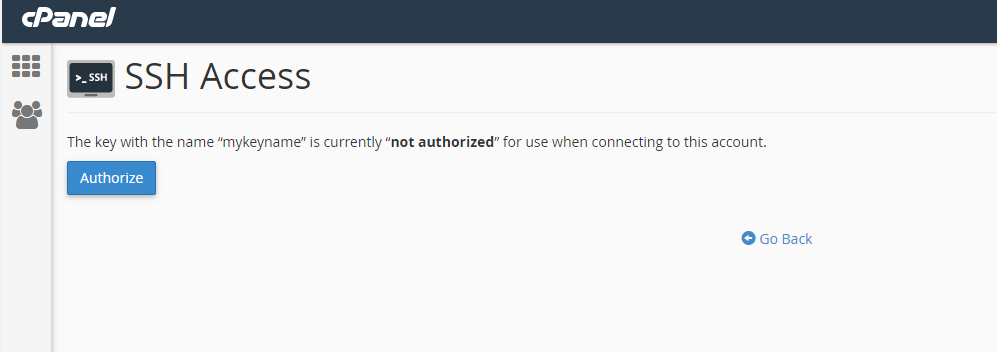
10) Under Public Keys, click on View/Download to the right of the key name.
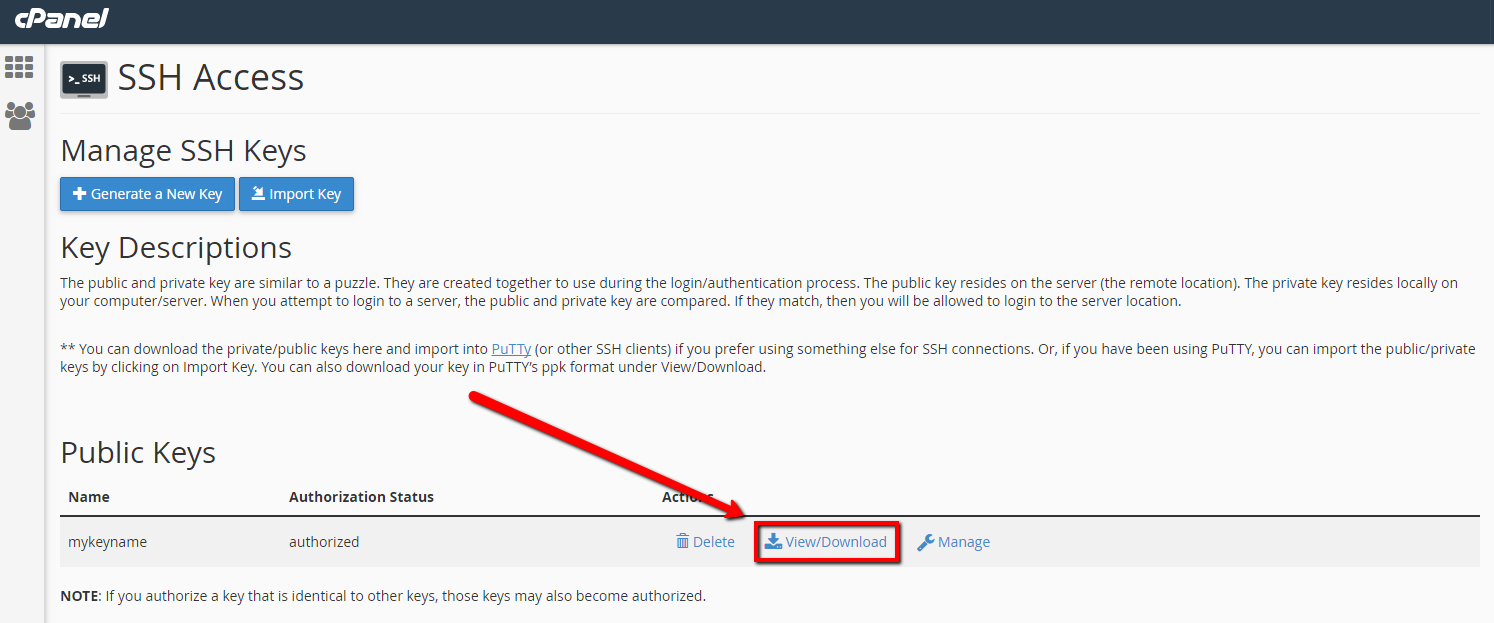
11) Click on the blue "Download Key" button and save it to your local machine. Then click the Go Back link at the bottom of the page.
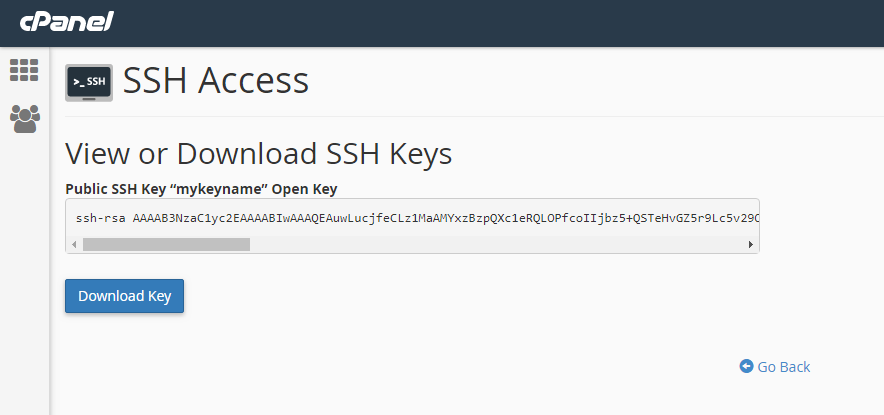
12) Under Private Keys, click on View/Download to the right of the key name.
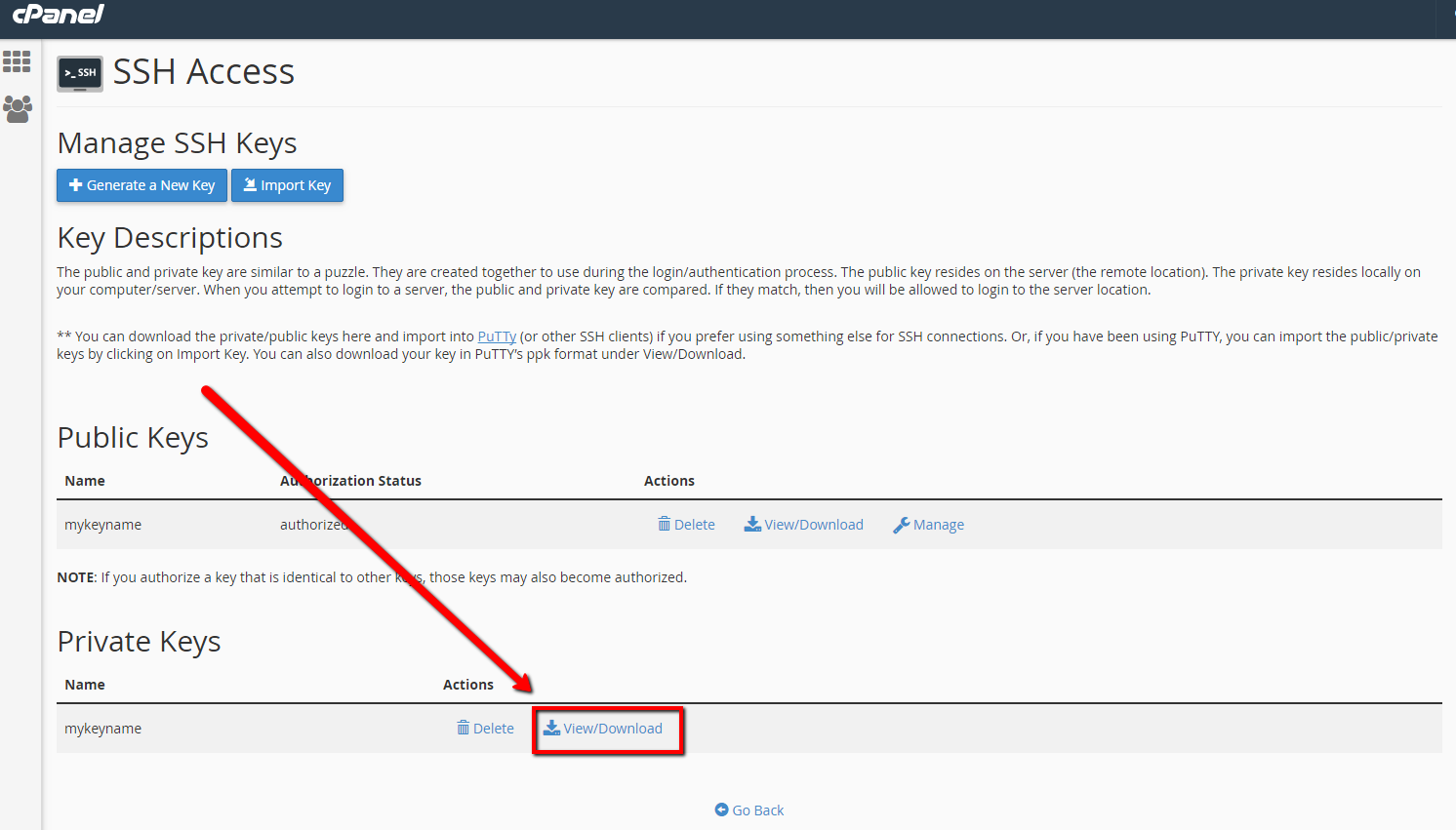
13) Scroll down, and under Convert the KEYNAME key to PPK format section (showing your key name), enter the passphrase and click Convert to create the PPK file.
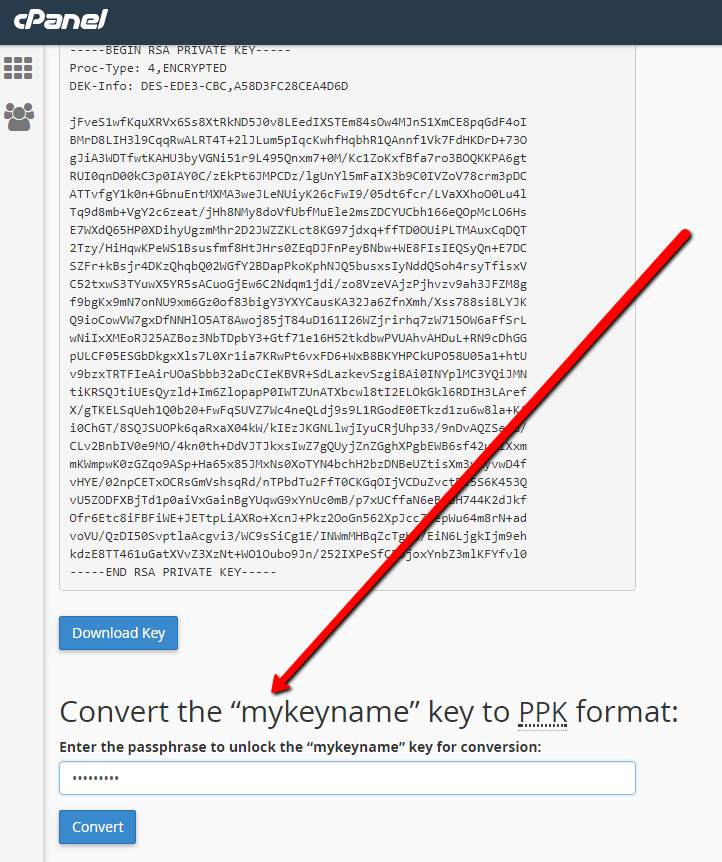
14) Click "Download Key" to download the ppk file.
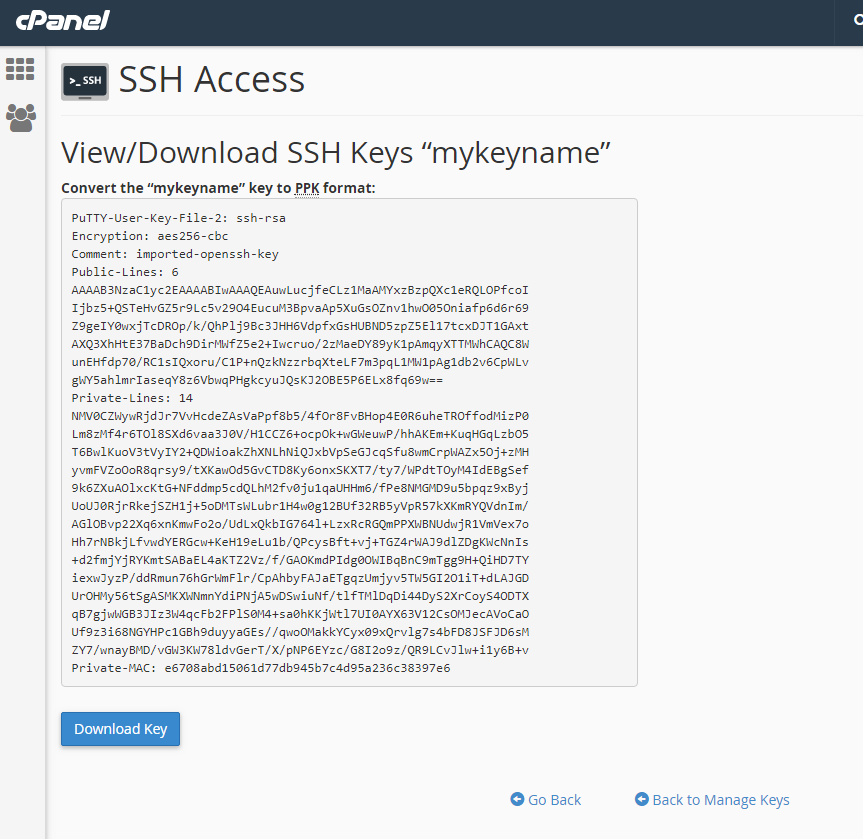
Generating the key pair in this way automatically puts the public key into the correct location on this server, so you only need to use the private key PPK file to connect. Downloading both the private and public keys is done to keep the pair together for your records, in case of server issues causing the loss of the public key.
You can also use the same key pair on other servers or cPanel accounts. For more information, please login to the Helpdesk and open a new support ticket, and we can assist you with this.
Information on how to connect to the server using the SSH key can be found here: