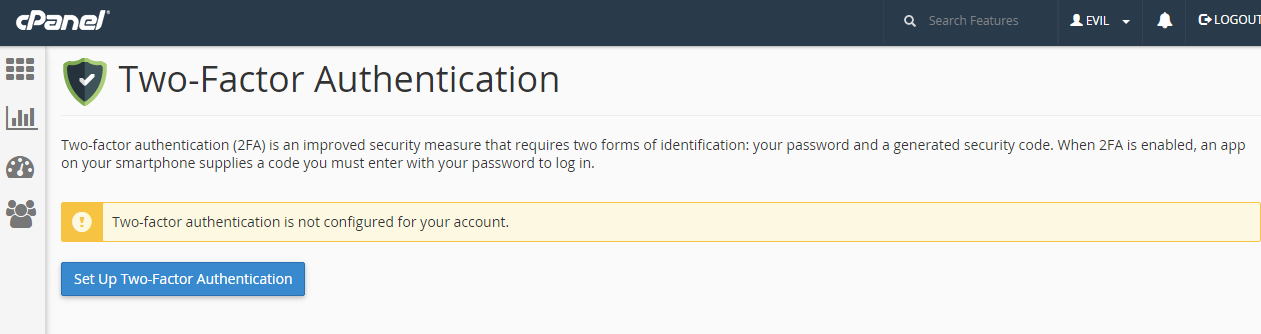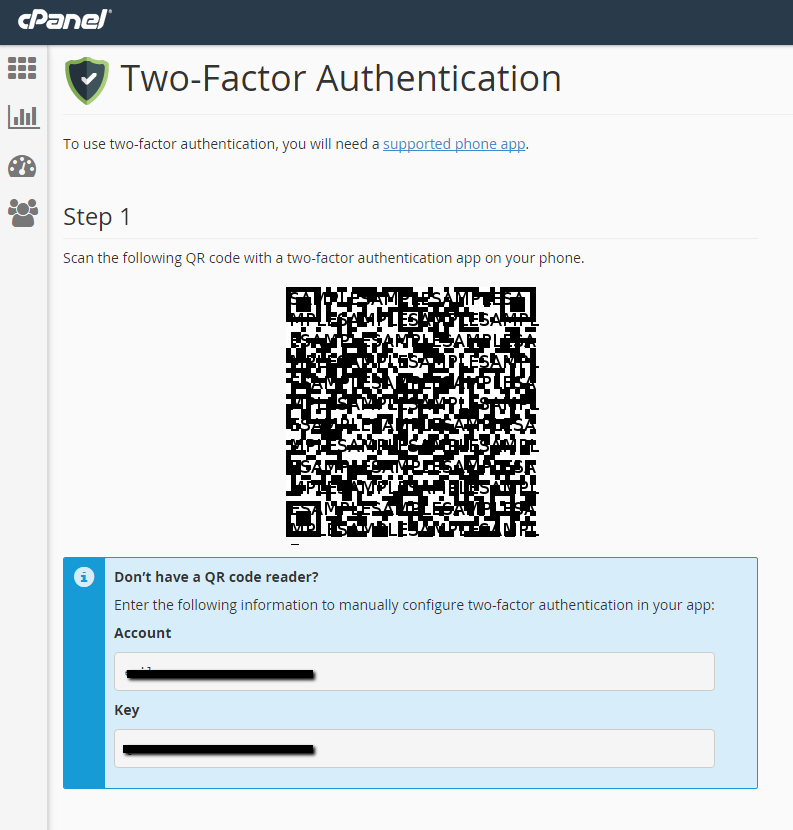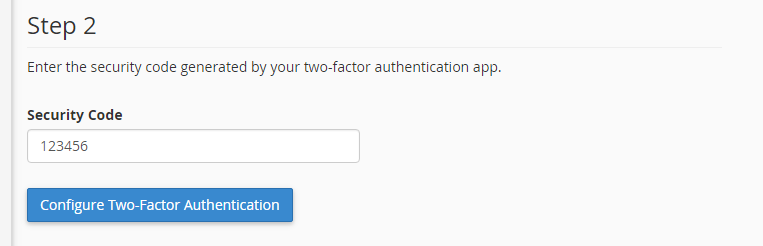CPanel Two Factor Authentication: Difference between revisions
Docs admin (talk | contribs) No edit summary |
Docs admin (talk | contribs) No edit summary |
||
| Line 34: | Line 34: | ||
Click "Configure Two-Factor Authentication", and you should be all set. Next time you log in, you will be prompted for this code. | Click "Configure Two-Factor Authentication", and you should be all set. Next time you log in, you will be prompted for this code. | ||
{{tip| If for some reason you are unable to login with the code (lost or stolen smartphone, etc.), you can open a ticket at your | {{tip| If for some reason you are unable to login with the code (lost or stolen smartphone, etc.), you can open a ticket at your {{Client Area}}, and our technical staff will be able to disable 2FA on your account so that you can log in.}} | ||
Revision as of 12:28, 26 January 2016
Starting with cPanel 54, Acenet has enabled Two Factor Authentication (2FA) on all of our Shared Servers. This allows you to use a time-based, one time password (TOTP) app such as Google Authenticator to help secure your cPanel and WHM logins. 2FA login can be enabled on both cPanel and Root users on a server.
To enable 2FA authentication, log into your cPanel account, and go to Security -> Two Factor Authentication.
Click on the icon to go to the next page.
If 2FA is not enabled, you will see this page. Click on "Set Up Two-Factor Authentication to enable 2FA.
On the configuration page, you will be prompted to scan a QR code, which will automatically set up the necessary config within your TOTP application. You may need to download a QR scanning app if you do not already have one. You can configure the TOTP app manually, but it is much easier with the QR code.
Scroll down to Step 2, and enter the code your TOTP application gives you.
Click "Configure Two-Factor Authentication", and you should be all set. Next time you log in, you will be prompted for this code.