|
|
| Line 1: |
Line 1: |
| <html> Each internet browser has its own way to clear its cache. There are instructions below on how to clear the cache of various popular internet browsers.
| | Each internet browser has its own way to clear its cache. There are instructions below on how to clear the cache of various popular internet browsers. |
| <em>Note - if you're unable to see the Tools tab in your internet browser, you can press the 'Alt' key on your keyboard to have it appear.</em>
| | |
| <em><br /></em>
| | {{note|If you're unable to see the Tools tab in your internet browser, you can press the 'Alt' key on your keyboard to have it appear.}} |
| <strong>Mozilla Firefox</strong>:<br /><br />
| | |
| <div style="padding: 10px; border: 1px solid #ddd; margin: 10px;">1) Click Tools -> Clear Recent History<br /><br /> 2) Select 'Cache'<br /><br /> 3) Click the <img style="vertical-align: middle;" title="Clear Now" src="https://esupport.acenet-inc.net/knowledgebase_images/firefox_clear_now.jpg" alt="Clear Now" width="75" height="25" /> button.</div>
| | ==Mozilla Firefox== |
| <br /> <strong>Google Chrome</strong>:<br /><br />
| | |
| <div style="padding: 10px; border: 1px solid #ddd; margin: 10px;">1) Click the wrench icon <img style="vertical-align: middle;" title="Chrome Wrench Icon" src="https://esupport.acenet-inc.net/knowledgebase_images/chrome_wrench.jpg" alt="Chrome Wrench Icon" width="21" height="23" /> in the upper right next to the address bar <br /><br />2) Select Tools -> Clear browsing data<br /><br />3) Check 'Empty the cache'<br /><br />4) Click the <img style="vertical-align: middle;" title="Clear browsing data" src="https://esupport.acenet-inc.net/knowledgebase_images/chrome_clear_browsing.jpg" alt="Clear browsing data" width="129" height="26" /> button</div>
| | [1] Click Tools -> Clear Recent History |
| <br /> <strong>Internet Explorer</strong>:<br /><br />
| | |
| <div style="padding: 10px; border: 1px solid #ddd; margin: 10px;">1) Click <span style="text-decoration: underline;">T</span>ools -> Internet options<br /><br />2) Click the 'General' tab<br /><br />3) Under the 'Browsing history' section, click the <img style="vertical-align: middle;" title="Delete" src="https://esupport.acenet-inc.net/knowledgebase_images/explorer_delete.jpg" alt="Delete" width="87" height="23" /> button<br /><br />4) Check 'Temporary Internet files'<br /><br />5) Click the <img style="vertical-align: middle;" title="Delete" src="https://esupport.acenet-inc.net/knowledgebase_images/explorer_Delete2.jpg" alt="Delete" width="89" height="26" /> button</div>
| | [2] Select 'Cache' |
| <br /> <strong>Safari</strong>:<br /><br />
| | |
| <div style="padding: 10px; border: 1px solid #ddd; margin: 10px;">1) Click on Tools (Gear icon) and select Reset Safari<br /><br />2) Click Empty Cache<br /><br />3) Click the Reset button</div>
| | [3] Click the [[File:Firefox clear now.jpg]] button. |
| <br /> <strong>Opera</strong>:<br /><br />
| | |
| <div style="padding: 10px; border: 1px solid #ddd; margin: 10px;">1) Click Tools and Select Delete Private Data<br /><br />2) Click on Delete and select Delete Entire Cache<br /><br />3) Click the Clear Now button</div></html> [[Category:Technical Support FAQ]]
| | ==Google Chrome== |
| | |
| | [1] Click the Menu icon [[File:Chrome menu icon.png]] in the upper right next to the address bar |
| | |
| | [2] Select Tools -> Clear browsing data |
| | |
| | [3] Check 'Empty the cache' |
| | |
| | [4] Click the [[File:Chrome clear browsing.jpg]] button |
| | |
| | ==Internet Explorer== |
| | |
| | [1] Click Tools -> Internet options |
| | |
| | [2] Click the 'General' tab |
| | |
| | [3] Under the 'Browsing history' section, click the [[File:Explorer delete.jpg]] button |
| | |
| | [4] Check 'Temporary Internet files' |
| | |
| | [5] Click the [[File:Explorer Delete2.jpg]] button |
| | |
| | ==Safari== |
| | |
| | [1] Click on Tools (Gear icon) and select Reset Safari |
| | |
| | [2] Click Empty Cache |
| | |
| | [3] Click the Reset button |
| | |
| | ==Opera== |
| | |
| | [1] Click Tools and Select Delete Private Data |
| | |
| | [2] Click on Delete and select Delete Entire Cache |
| | |
| | [3] Click the Clear Now button |
| | |
| | [[Category:Technical Support FAQ]] |
Each internet browser has its own way to clear its cache. There are instructions below on how to clear the cache of various popular internet browsers.
If you're unable to see the Tools tab in your internet browser, you can press the 'Alt' key on your keyboard to have it appear.
Mozilla Firefox
[1] Click Tools -> Clear Recent History
[2] Select 'Cache'
[3] Click the  button.
button.
Google Chrome
[1] Click the Menu icon  in the upper right next to the address bar
in the upper right next to the address bar
[2] Select Tools -> Clear browsing data
[3] Check 'Empty the cache'
[4] Click the 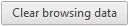 button
button
Internet Explorer
[1] Click Tools -> Internet options
[2] Click the 'General' tab
[3] Under the 'Browsing history' section, click the  button
button
[4] Check 'Temporary Internet files'
[5] Click the  button
button
Safari
[1] Click on Tools (Gear icon) and select Reset Safari
[2] Click Empty Cache
[3] Click the Reset button
Opera
[1] Click Tools and Select Delete Private Data
[2] Click on Delete and select Delete Entire Cache
[3] Click the Clear Now button
![]() in the upper right next to the address bar
in the upper right next to the address bar
![]() button
button