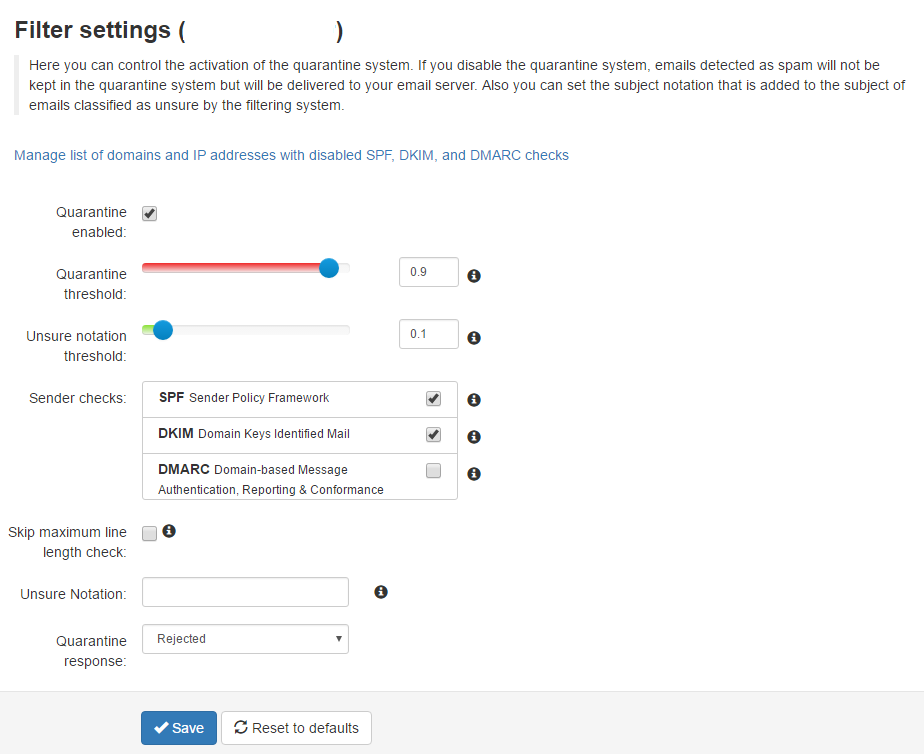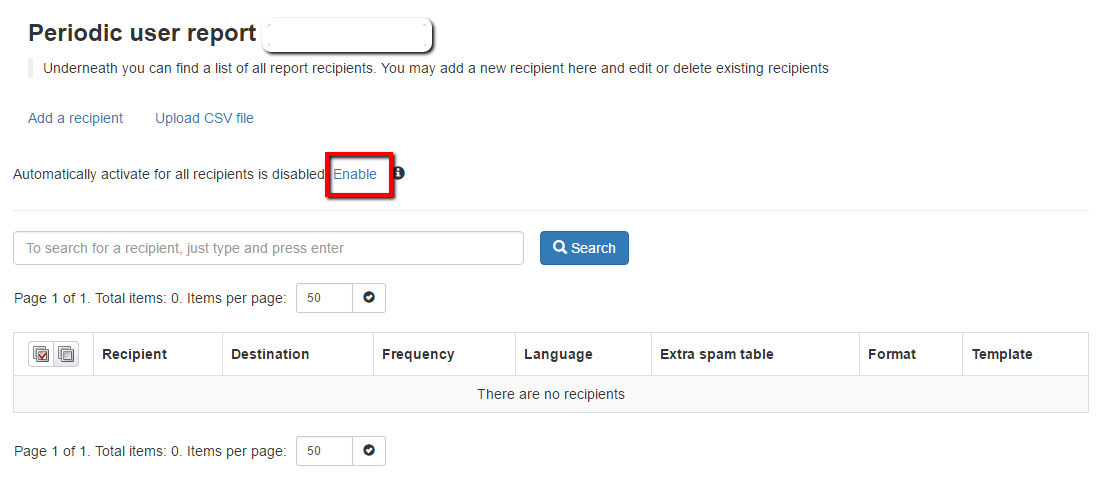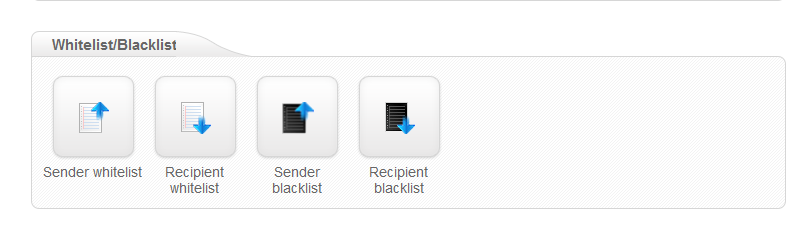Mastering SpamExperts: Difference between revisions
Docs admin (talk | contribs) |
Docs admin (talk | contribs) No edit summary |
||
| Line 54: | Line 54: | ||
==Manage Whitelists or Blacklists== | ==Manage Whitelists or Blacklists== | ||
[[File:whiteblacklist.png]] | |||
==How to check SpamExperts Logs== | ==How to check SpamExperts Logs== | ||
Revision as of 14:00, 3 October 2016
Congratulations on becoming spam free! Spam Experts is quite easy to use and requires very little configuration needed to get started. The default setting have been determined to work for the vast majority of users. This article will help you to get the most out of your SpamExperts subscription.
Logging into the SpamExperts Control Panel
To login as the domain manager
Logging in via cPanel gives the Admin the ability to view and change ALL settings, view the Quarantine, view Logs, and set the Whitelist and Blacklist, for the ENTIRE domain.
To gain this level of access, log into your cPanel, and go to Email -> SpamExperts. Find the domain you wish to manage, and click on the Login to the right on that same line. You will be automatically logged in, and will be at the Dashboard page.
To login to an email account
This is the only way email users can login and view/set their individual spam filtering settings. Login at https://spamlogin.com/. The first time you visit, you will need to click "Retrieve log-in link". Enter your email address and click submit, and you will receive instructions for setting a personal password.
Automatic Discovery and Quarantine Reports (Domain Admin)
The first thing we suggest is enabling the Daily Spam Quarantine Reports for all recipients. This will discover all email addresses on your domain, and send each of your mailbox users a daily email, in either PDF or HTML format, of all email that has been quarantined. Users can check this email daily for any messages that should NOT have been blocked, and they can Release the emails for immediate delivery with a click of the mouse. There may also be an option to "Release and Train" some email message. This tells SpamExperts that the message is not spam, and that the mail filter should learn the characteristics of the message to let similar messages through in the future.
To enable the Daily Spam Quarantine Report for EVERY user, just click "Periodic User Report" from the left-side menu, then click "Enable" (see screen shot below). As the system starts to learn your active users, you can change the format (PDF or HTML). You could also add individual users by clicking the "Add a recipient" link, or by uploading a CSV file of email addresses by using the "Upload CSV File" link.
Managing Domain Aliases
If you have multiple domains, you can make use of the domain aliasing option. Domain aliases can be added to your main domain directly in the web interface. Any email sent to the domain alias will be delivered to the same user on the main domain.
Alias domains don’t have separate access to the control panel. Since all SMTP traffic to the domain alias is rewritten to the main domain, any changes/lookups on the main domain will simply include the alias domain traffic as if it was sent directly to the main domain. If you are searching for a specific email sent to a domain alias using the log search, the recipient will therefore show as user@maindomain
How to Change Quarantine Settings
The settings on the Filter settings page are, for the most part, self explanatory.
Quarantine Threshold: Score above which email is discarded
Unsure Notation Threshold: Score above which mail is Quarantined as spam
Sender Checks: Mail Validation Checks
Skip Maximum Line: There are limits to line length in mail RFC specifications. Skipping this check is not recommended.
Unsure Notation: String to append to the subject to indicate possible spam.
Quarantine Response: "Accepted" will send a bounce message. Rejected does not send a bounce message to the sender.