How to respond to an Acenet ticket: Difference between revisions
Jump to navigation
Jump to search
Docs admin (talk | contribs) No edit summary |
Docs admin (talk | contribs) No edit summary |
||
| Line 7: | Line 7: | ||
{{Client Area Password Reset}} | {{Client Area Password Reset}} | ||
2) Once you're logged in, click on [[File:Helpdesk_view_tickets.jpg|link= | 2) Once you're logged in, click on [[File:Helpdesk_view_tickets.jpg|link=]] | ||
3) Click on the subject of the ticket you're wanting to respond to. | 3) Click on the subject of the ticket you're wanting to respond to. | ||
4) Click on the [[File:Helpdesk_post_reply.jpg|link=] | 4) Click on the [[File:Helpdesk_post_reply.jpg|link=]]] button. | ||
5) Type up your response in the 'Message Details' empty text box. | 5) Type up your response in the 'Message Details' empty text box. | ||
6) Click the [[File:Helpdesk_send.jpg|link= | 6) Click the [[File:Helpdesk_send.jpg|link=]] button. | ||
Revision as of 11:00, 10 January 2013
1) Log into your Acenet Help Desk area:
Note - you will want to log into your Acenet Help Desk area with the same email address and password you use to log into your Client Area/billing account. If you do not have your password for your Client Area/billing account, you can request a password reset here:
2) Once you're logged in, click on 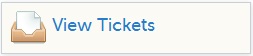
3) Click on the subject of the ticket you're wanting to respond to.
4) Click on the ![]() ] button.
] button.
5) Type up your response in the 'Message Details' empty text box.
6) Click the ![]() button.
button.