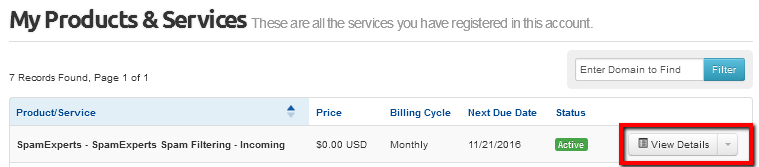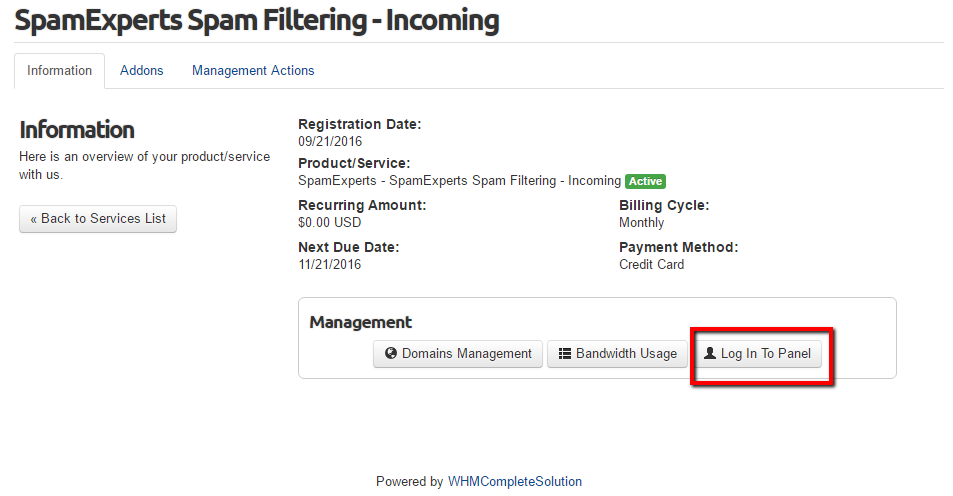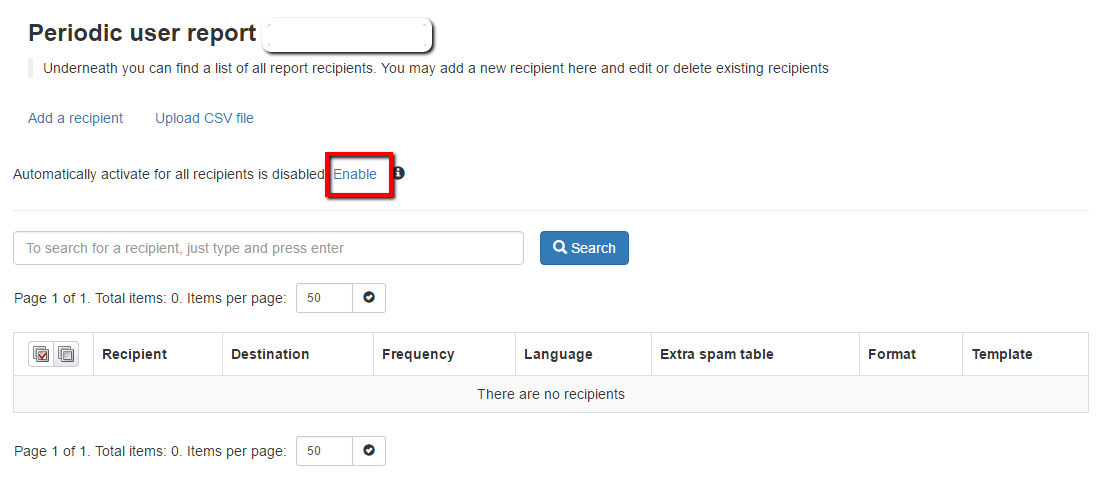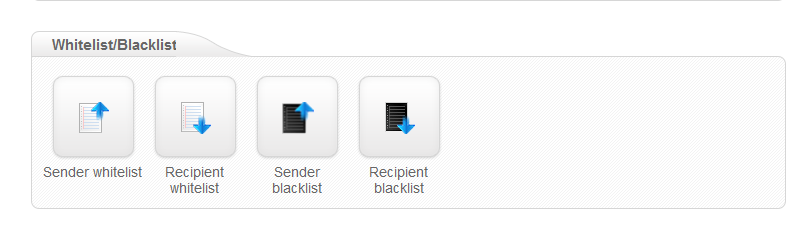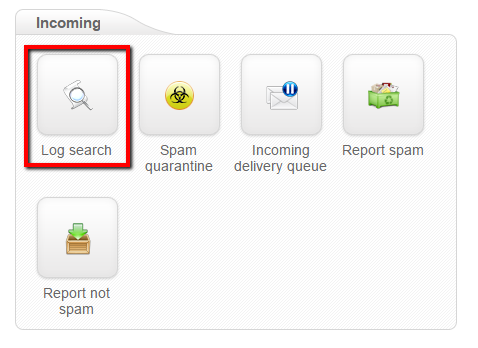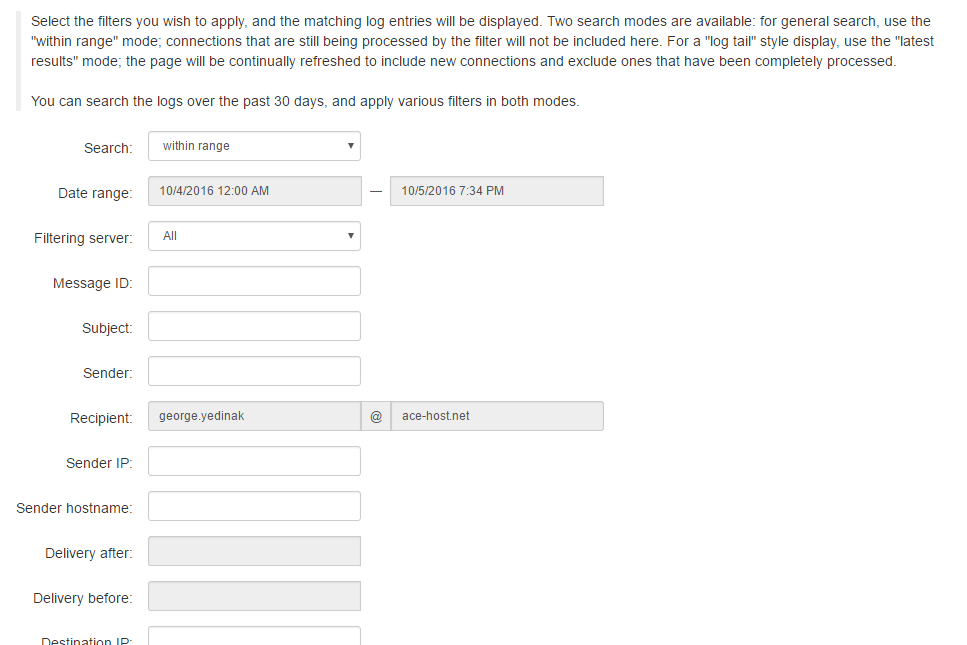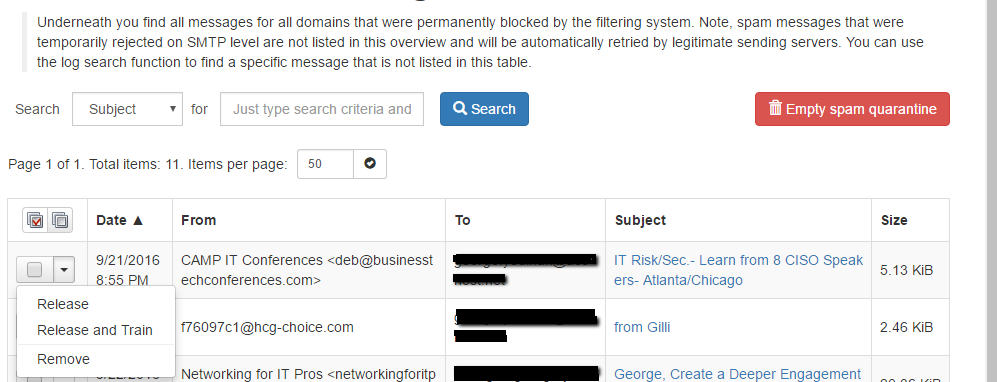Mastering SpamExperts: Difference between revisions
Docs admin (talk | contribs) |
Docs admin (talk | contribs) No edit summary |
||
| (17 intermediate revisions by the same user not shown) | |||
| Line 1: | Line 1: | ||
Congratulations on becoming spam free! Spam Experts is quite easy to use and requires very little configuration needed to get started -- The default | Congratulations on becoming spam free! Spam Experts is quite easy to use and requires very little configuration needed to get started -- The default settings have been optimized for the best filtering performance. This article will help you get the most out of your SpamExperts subscription. | ||
==Logging into the SpamExperts Control Panel== | ==Logging into the SpamExperts Control Panel== | ||
===To login | === To login from WHMCS === | ||
Logging in via WHMCS gives the Admin the ability to view and change ALL settings, view the Quarantine, view Logs, and set the Whitelist and Blacklist, for the ENTIRE domain. | |||
1) Log into your {{Client Area}} | |||
2) Go to Services -> My Services. | |||
3) Under My Services, find the SpamExperts item, and click the View Details button to the right. | |||
[[File:services.png]] | |||
4) Click the "Log in to Panel" button in the box below the details. | |||
[[File:login_panel.png]] | |||
===To login from within cPanel=== | |||
Logging in via cPanel gives the Admin the ability to view and change ALL settings, view the Quarantine, view Logs, and set the Whitelist and Blacklist, for the ENTIRE domain. | Logging in via cPanel gives the Admin the ability to view and change ALL settings, view the Quarantine, view Logs, and set the Whitelist and Blacklist, for the ENTIRE domain. | ||
| Line 15: | Line 33: | ||
This is the only way email users can login and view/set their individual spam filtering settings. Login at https://spamlogin.com/. The first time you visit, you will need to click "Retrieve log-in link". Enter your email address and click submit, and you will receive instructions for setting a personal password. | This is the only way email users can login and view/set their individual spam filtering settings. Login at https://spamlogin.com/. The first time you visit, you will need to click "Retrieve log-in link". Enter your email address and click submit, and you will receive instructions for setting a personal password. | ||
=== SpamExperts Quarantine App for Android and IPhone === | |||
SpamExperts has developed a free mobile app for managing email quarantine from your smartphone. Details and download links can be found here: | |||
https://www.spamexperts.com/mobileapp | |||
{{note|The setting below can be found within the SpamExperts Control Panel, after logging in}} | {{note|The setting below can be found within the SpamExperts Control Panel, after logging in}} | ||
<br /><br /><br /> | |||
==Automatic Discovery and Quarantine Reports (Domain Admin)== | ==Automatic Discovery and Quarantine Reports (Domain Admin)== | ||
| Line 40: | Line 67: | ||
traffic as if it was sent directly to the main domain. If you are searching for a specific email sent to a domain | traffic as if it was sent directly to the main domain. If you are searching for a specific email sent to a domain | ||
alias using the log search, the recipient will therefore show as user@maindomain | alias using the log search, the recipient will therefore show as user@maindomain | ||
<br /><br /><br /> | |||
==How to Change Quarantine Settings== | ==How to Change Quarantine Settings== | ||
| Line 54: | Line 82: | ||
<b>Quarantine Response</b>: "Accepted" will send a bounce message. Rejected does not send a bounce message to the sender.<br /> | <b>Quarantine Response</b>: "Accepted" will send a bounce message. Rejected does not send a bounce message to the sender.<br /> | ||
[[File:filter_settings.png]] | [[File:filter_settings.png]] | ||
<br /><br /><br /> | |||
==Manage Whitelists or Blacklists== | ==Manage Whitelists or Blacklists== | ||
| Line 68: | Line 95: | ||
[[File:whiteblacklist.png]] | [[File:whiteblacklist.png]] | ||
<br /><br /><br /> | |||
==How to check SpamExperts Logs== | ==How to check SpamExperts Logs== | ||
| Line 85: | Line 113: | ||
[[File:log_search2.png]] | [[File:log_search2.png]] | ||
<br /><br /><br /> | |||
==How to Manage Spam Quarantine List== | ==How to Manage Spam Quarantine List== | ||
| Line 106: | Line 135: | ||
[[File:spam_quarantine.png]] | [[File:spam_quarantine.png]] | ||
<br /><br /><br /> | |||
== | ==Spam Reporting Plugins for Email Clients== | ||
== | ===Apple OSX MailApp Plugin=== | ||
https://my.spamexperts.com/kb/147/Mailapp-Report-Spam-Tool---Apple-OSX.html | |||
== | ===Mozilla Thunderbird Plugin=== | ||
https://addons.mozilla.org/en-US/thunderbird/addon/expertspam/ | |||
== | ===Microsoft Outlook Plugin=== | ||
https://my.spamexperts.com/kb/78/Outlook-Email-Addon.html | |||
<br /><br /><br /> | |||
Latest revision as of 07:26, 30 May 2018
Congratulations on becoming spam free! Spam Experts is quite easy to use and requires very little configuration needed to get started -- The default settings have been optimized for the best filtering performance. This article will help you get the most out of your SpamExperts subscription.
Logging into the SpamExperts Control Panel
To login from WHMCS
Logging in via WHMCS gives the Admin the ability to view and change ALL settings, view the Quarantine, view Logs, and set the Whitelist and Blacklist, for the ENTIRE domain.
1) Log into your Client Area
2) Go to Services -> My Services.
3) Under My Services, find the SpamExperts item, and click the View Details button to the right.
4) Click the "Log in to Panel" button in the box below the details.
To login from within cPanel
Logging in via cPanel gives the Admin the ability to view and change ALL settings, view the Quarantine, view Logs, and set the Whitelist and Blacklist, for the ENTIRE domain.
To gain this level of access, log into your cPanel, and go to Email -> SpamExperts. Find the domain you wish to manage, and click on the Login to the right on that same line. You will be automatically logged in, and will be at the Dashboard page.
To login to an email account
This is the only way email users can login and view/set their individual spam filtering settings. Login at https://spamlogin.com/. The first time you visit, you will need to click "Retrieve log-in link". Enter your email address and click submit, and you will receive instructions for setting a personal password.
SpamExperts Quarantine App for Android and IPhone
SpamExperts has developed a free mobile app for managing email quarantine from your smartphone. Details and download links can be found here:
https://www.spamexperts.com/mobileapp
Automatic Discovery and Quarantine Reports (Domain Admin)
The first thing we suggest is enabling the Daily Spam Quarantine Reports for all recipients. This will discover all email addresses on your domain, and send each of your mailbox users a daily email, in either PDF or HTML format, of all email that has been quarantined. Users can check this email daily for any messages that should NOT have been blocked, and they can Release the emails for immediate delivery with a click of the mouse. There may also be an option to "Release and Train" some email message. This tells SpamExperts that the message is not spam, and that the mail filter should learn the characteristics of the message to let similar messages through in the future.
To enable the Daily Spam Quarantine Report for EVERY user, just click "Periodic User Report" from the left-side menu, then click "Enable" (see screen shot below). As the system starts to learn your active users, you can change the format (PDF or HTML). You could also add individual users by clicking the "Add a recipient" link, or by uploading a CSV file of email addresses by using the "Upload CSV File" link.
Managing Domain Aliases
If you have multiple parked domains, you can make use of the domain aliasing option. Domain aliases can be added to your main domain directly in the web interface. Any email sent to the domain alias will be delivered to the same user on the main domain.
Alias domains don’t have separate access to the control panel. Since all SMTP traffic to the domain alias is
rewritten to the main domain, any changes/lookups on the main domain will simply include the alias domain
traffic as if it was sent directly to the main domain. If you are searching for a specific email sent to a domain
alias using the log search, the recipient will therefore show as user@maindomain
How to Change Quarantine Settings
The settings on the Filter settings page are, for the most part, self explanatory.
Quarantine Threshold: Score above which email is discarded
Unsure Notation Threshold: Score above which mail is Quarantined as spam
Sender Checks: Mail Validation Checks
Skip Maximum Line: There are limits to line length in mail RFC specifications. Skipping this check is not recommended.
Unsure Notation: String to append to the subject to indicate possible spam.
Quarantine Response: "Accepted" will send a bounce message. Rejected does not send a bounce message to the sender.
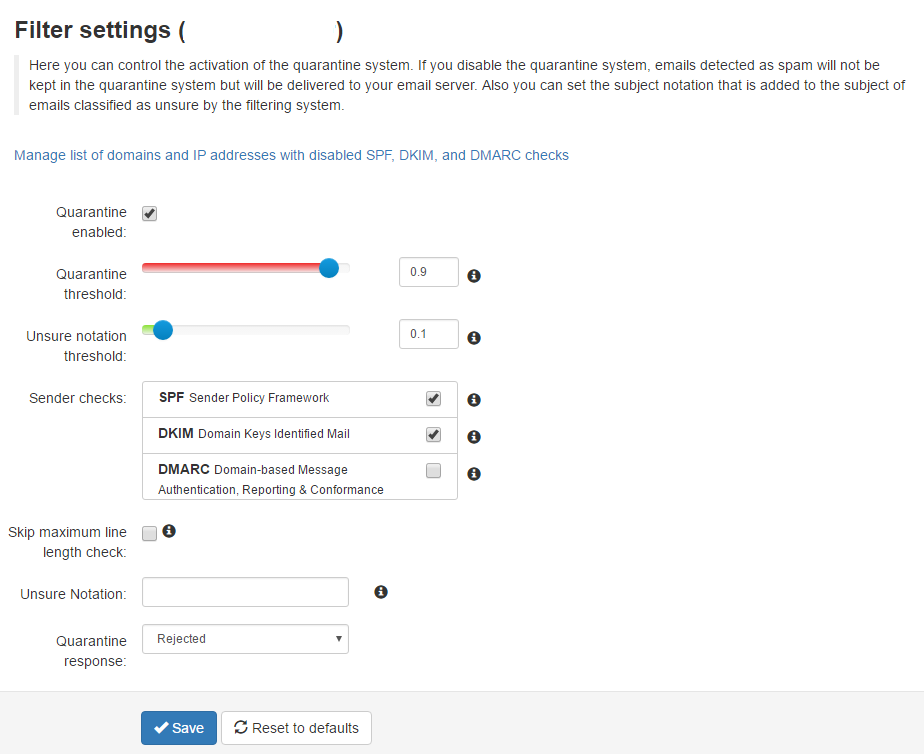
Manage Whitelists or Blacklists
All filtering checks are disabled for whitelisted senders. We recommend only using the sender whitelist if the system would otherwise wrongly block email from a certain sender. Spammers often use fake senders matching the recipient domain, or domains the recipient may have received emails from before, to try and bypass the filtering in that way. In addition, if the system is generally wrongly blocking a sender, we recommend to "Release and Train" the message in the incoming quarantine to learn the characteristics of the message and allow such messages in the future.
All mail to blacklisted senders and recipients will be blocked.
How to check SpamExperts Logs
If you have Spam Experts filtering enabled, all email to your domain will route through the Spam Experts filter first, then sent to your inbox.. If you have not received an email that you were expecting to arrive, you can easily check the Spam Experts filter logs to see if the Spam Experts server received the message, and if so, what actions were taken with that email message. You can search the logs over the past 90 days, and apply multiple search modes and search criteria.
From the Spam Experts web interface, click on "Log Search" from the Incoming section on the menu bar.
Enter as much or as little information as you want, regarding the email you are attempting to locate. The easiest way to search is by date range. Once you have entered the search criteria, click the "Start Search" button.
This will show you how emails were handled, including any emails temporarily rejected (waiting for redelivery) and permanently rejected. Permanently rejected emails cannot be viewed or released. In the Log Search results, you will see a column entitled "Classification". The most common Classifications are:
ACCEPTED: The email has passed the spam filter and has been delivered to the recipient's inbox.
TEMPORARILY REJECTED: The email was temporarily rejected. Legitimate mail servers that observe the RFC standards will re-deliver the message.
REJECTED: The email has been permanently rejected and can be found in the spam quarantine.
How to Manage Spam Quarantine List
The Spam quarantine interface shows all the incoming quarantined messages.
From the quarantine overview, you are able to view the messages and sort or search on specific criteria.
The “From:” address us also displayed in the quarantine overview as the sender to resemble the results an
email client would show. It’s also possible to mass release and mass delete messages here. Please note that releasing messages
has effect on your filtering, so releasing spam/virus/phishing emails may have a negative impact on your
filtering quality.
‘Release’ option will release the specific message from the quarantine and it will only deliver
it to the intended recipient.
‘Release and Train’ will deliver the message to the recipient and train the message as ham into our filtering
system. This option is recommended by SpamExperts when releasing the messages from Spam Quarantine
so that the filters can be correctly adjusted.
‘Remove’ will delete the message from Spam Quarantine.
Spam Reporting Plugins for Email Clients
Apple OSX MailApp Plugin
https://my.spamexperts.com/kb/147/Mailapp-Report-Spam-Tool---Apple-OSX.html
Mozilla Thunderbird Plugin
https://addons.mozilla.org/en-US/thunderbird/addon/expertspam/