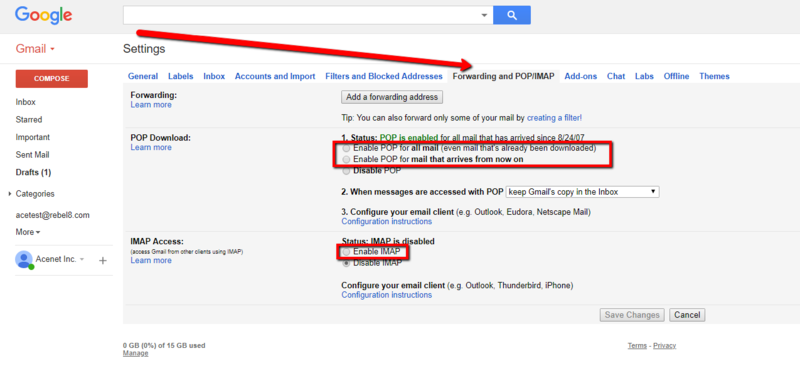Route Domain Email through Gmail: Difference between revisions
Docs admin (talk | contribs) |
Docs admin (talk | contribs) |
||
| Line 17: | Line 17: | ||
== Configure "Send Mail As" to send email through Gmail== | == Configure "Send Mail As" to send email through Gmail== | ||
It is possible to respond to your domain email via the Gmail website, thanks to SMTP. | It is possible to respond to your domain email via the Gmail website, thanks to SMTP. | ||
<br> | <br><br> | ||
'''1)''' Under Settings, choose the Accounts and Import tab on the horizontal toolbar. | '''1)''' Under Settings, choose the Accounts and Import tab on the horizontal toolbar. | ||
<br><br> | <br><br> | ||
'''2)''' Click on "Add another email you own" to add the email you want to be able to send from. | |||
<br><br> | <br><br> | ||
[[File:gmail2.png|800px]] | [[File:gmail2.png|800px]] | ||
Revision as of 08:39, 30 May 2018
Forwarding Email to a Gmail account is not recommended, as any spam you received is forwarded on and appears as coming from your email address. This will cause mail filters to block your email address instead of the original sender.
The correct way to get your domain email through Gmail is to have Gmail PULL the email from your domain email address.
Enable POP and IMAP Access in Gmail
1) Login to your Gmail account.
2) In the upper right, you will see a Gear Icon. Click it, and in the dropdown click "Settings".
3) On the next page, click the "Forwarding and POP/IMAP" tab on the horizontal toolbar.
4) Enable POP, either for all mail, or for all mail from now on (your first download will include only mail that arrives after you make this change). Choose what you’d like to do with email on Gmail after you’ve downloaded it. Acenet recommends “archive Gmail’s copy”, as it allows you to use the Gmail interface to review all my email, even if not at your computer. That is handy when using a mobile device duch as a smartphone.
5) Acenet recommends that you enable IMAP as well. This is most useful when you might access your Gmail account from multiple different locations – perhaps multiple PCs, mobile devices, and the Gmail web interface. IMAP access allows you to keep them all in sync.
Configure "Send Mail As" to send email through Gmail
It is possible to respond to your domain email via the Gmail website, thanks to SMTP.
1) Under Settings, choose the Accounts and Import tab on the horizontal toolbar.
2) Click on "Add another email you own" to add the email you want to be able to send from.
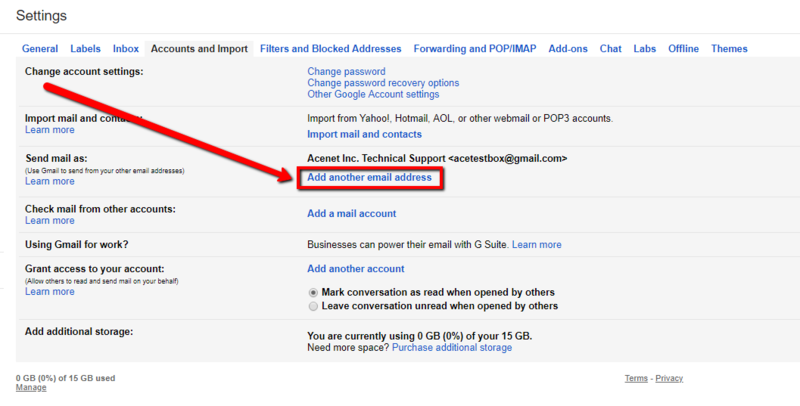
3) The “From:” address of email consists of two parts: the display name, and an email address. Enter those for the address you’ll be sending from, and click Next Step.
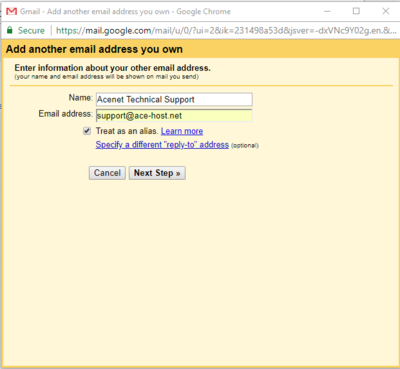
4) Enter the SMTP information given by the provider of your non-Google email address. For example, the SMTP configuration for domain hosted at Acenet.
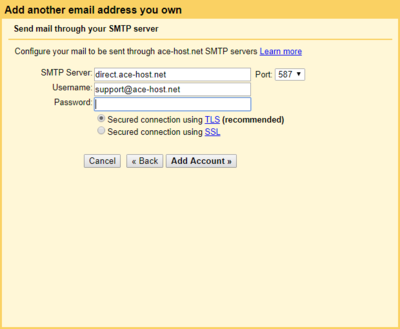
When sending email “as” your other email address, Google actually sends it through that email provider’s service rather than sending directly. There are several reasons for this, but the most practical is that, according to email standards, if Google sends it directly, many email recipients will display the Google email address as sending “on behalf of” the non-Google email address, which can confuse them. Sending through the other service’s server side-steps this issue.
Once you’ve set up the ability to send email from Gmail through your non-Google email address, make sure the correct address is the default. This is the address your email will appear to come “From:” when you compose a new mail in Gmail.