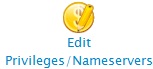Configure Name Servers on a cPanel Server: Difference between revisions
Docs admin (talk | contribs) |
Docs admin (talk | contribs) m Text replacement - "WHM - Web Host Manager" to "WHM" |
||
| (5 intermediate revisions by the same user not shown) | |||
| Line 8: | Line 8: | ||
<pre>You need root access to your server in order to do this.</pre> | <pre>You need root access to your server in order to do this.</pre> | ||
1) Log into your server's WHM | 1 ) Log into your server's WHM as root. | ||
2) Click on 'Basic cPanel & WHM Setup' which is under the 'Server Configuration' section. | 2 ) Click on 'Basic cPanel & WHM Setup' which is under the 'Server Configuration' section. | ||
3) Specify the name servers in the following fields near the bottom of the page: | 3 ) Specify the name servers in the following fields near the bottom of the page: | ||
*Nameserver 1 | *Nameserver 1 | ||
*Nameserver 2 | *Nameserver 2 | ||
| Line 18: | Line 18: | ||
*Nameserver 4 (if applicable) | *Nameserver 4 (if applicable) | ||
4) Click the [[File:Whm_save_changes.jpg]] button. | 4 ) Click the [[File:Whm_save_changes.jpg]] button. | ||
==Reseller Specific Name Servers== | ==Reseller Specific Name Servers== | ||
There are a couple of different ways to do this. You can do this when logged into WHM as root or the reseller can do this themselves when logged into their WHM. | There are a couple of different ways to do this. You can do this when logged into WHM as root or the reseller can do this themselves when logged into their WHM. | ||
===WHM as root=== | |||
1) Log into your server's WHM | 1 ) Log into your server's WHM as root. | ||
2) Click on 'Reseller Center' which is under the 'Resellers' section. | 2 ) Click on 'Reseller Center' which is under the 'Resellers' section. | ||
3) Select the reseller account you're configuring the name servers for from the 'Select a Reseller' drop down. | 3 ) Select the reseller account you're configuring the name servers for from the 'Select a Reseller' drop down. | ||
4) Click the [[File:Whm_edit_privileges_nameservers.jpg]] icon. | 4 ) Click the [[File:Whm_edit_privileges_nameservers.jpg]] icon. | ||
5) Specify the name servers in the following fields near the bottom of the page: | 5 ) Specify the name servers in the following fields near the bottom of the page: | ||
*Nameserver 1 | *Nameserver 1 | ||
*Nameserver 2 | *Nameserver 2 | ||
| Line 38: | Line 38: | ||
*Nameserver 4 (if applicable) | *Nameserver 4 (if applicable) | ||
6) Click the [[File:Whm_save_all_settings.jpg]] button | 6 ) Click the [[File:Whm_save_all_settings.jpg]] button. | ||
===WHM as reseller=== | |||
1 ) Log into your server's WHM as the reseller. | |||
3) Specify the name servers in the following fields: | 2 ) Click on 'Basic cPanel & WHM Setup' which is under the 'Server Configuration' section. | ||
3 ) Specify the name servers in the following fields: | |||
*Nameserver 1 | *Nameserver 1 | ||
*Nameserver 2 | *Nameserver 2 | ||
| Line 50: | Line 51: | ||
*Nameserver 4 (if applicable) | *Nameserver 4 (if applicable) | ||
4) Click the [[File:Whm_save_changes.jpg]] button. | 4 ) Click the [[File:Whm_save_changes.jpg]] button. | ||
[[Category:WHM | [[Category:WHM]] | ||
Latest revision as of 15:21, 22 July 2015
This article provides details on how to configure server-wide and reseller specific name servers on a cPanel server. Configuring name servers on a cPanel server will make it so that newly created accounts will have NS records created within their DNS zones that point to the name servers specified.
Please note - configuring name servers on a cPanel server will *not* point your domains to them. You will still need to point your domains to the name servers at their respective registrars.
Server-Wide Name Servers
Server-wide name servers will be used for any newly created accounts except for any resellers that have reseller specific name servers configured on your server.
You need root access to your server in order to do this.
1 ) Log into your server's WHM as root.
2 ) Click on 'Basic cPanel & WHM Setup' which is under the 'Server Configuration' section.
3 ) Specify the name servers in the following fields near the bottom of the page:
- Nameserver 1
- Nameserver 2
- Nameserver 3 (if applicable)
- Nameserver 4 (if applicable)
Reseller Specific Name Servers
There are a couple of different ways to do this. You can do this when logged into WHM as root or the reseller can do this themselves when logged into their WHM.
WHM as root
1 ) Log into your server's WHM as root.
2 ) Click on 'Reseller Center' which is under the 'Resellers' section.
3 ) Select the reseller account you're configuring the name servers for from the 'Select a Reseller' drop down.
5 ) Specify the name servers in the following fields near the bottom of the page:
- Nameserver 1
- Nameserver 2
- Nameserver 3 (if applicable)
- Nameserver 4 (if applicable)
WHM as reseller
1 ) Log into your server's WHM as the reseller.
2 ) Click on 'Basic cPanel & WHM Setup' which is under the 'Server Configuration' section.
3 ) Specify the name servers in the following fields:
- Nameserver 1
- Nameserver 2
- Nameserver 3 (if applicable)
- Nameserver 4 (if applicable)